Datei Versionskontrolle
Dateien durchlaufen oft einen evolutionären Prozess und durchlaufen eine Reihe von Revisionen. In Teams beinhaltet eine Akte oft Beiträge von verschiedenen Personen. Ohne irgendeine Art von Kontrolle sind einige wichtige Fragen schwer zu beantworten:
- Habe ich die neueste Version der Datei?
- Überschreibe ich die Änderungen von jemand anderem an dieser Datei?
- Wer arbeiten alle an dieser Akte?
- Welche Änderungen wurden seit der letzten Version, die wir an den Kunden geschickt haben, vorgenommen?
Grundlagen
Dateien in Projekt- und Aufgabenordnern können versionskontrolliert werden. Der grundlegende Prozess ist:
- Auschecken einer Datei
- Änderungen auf Ihrem lokalen Computer vornehmen
- Einchecken einer Datei
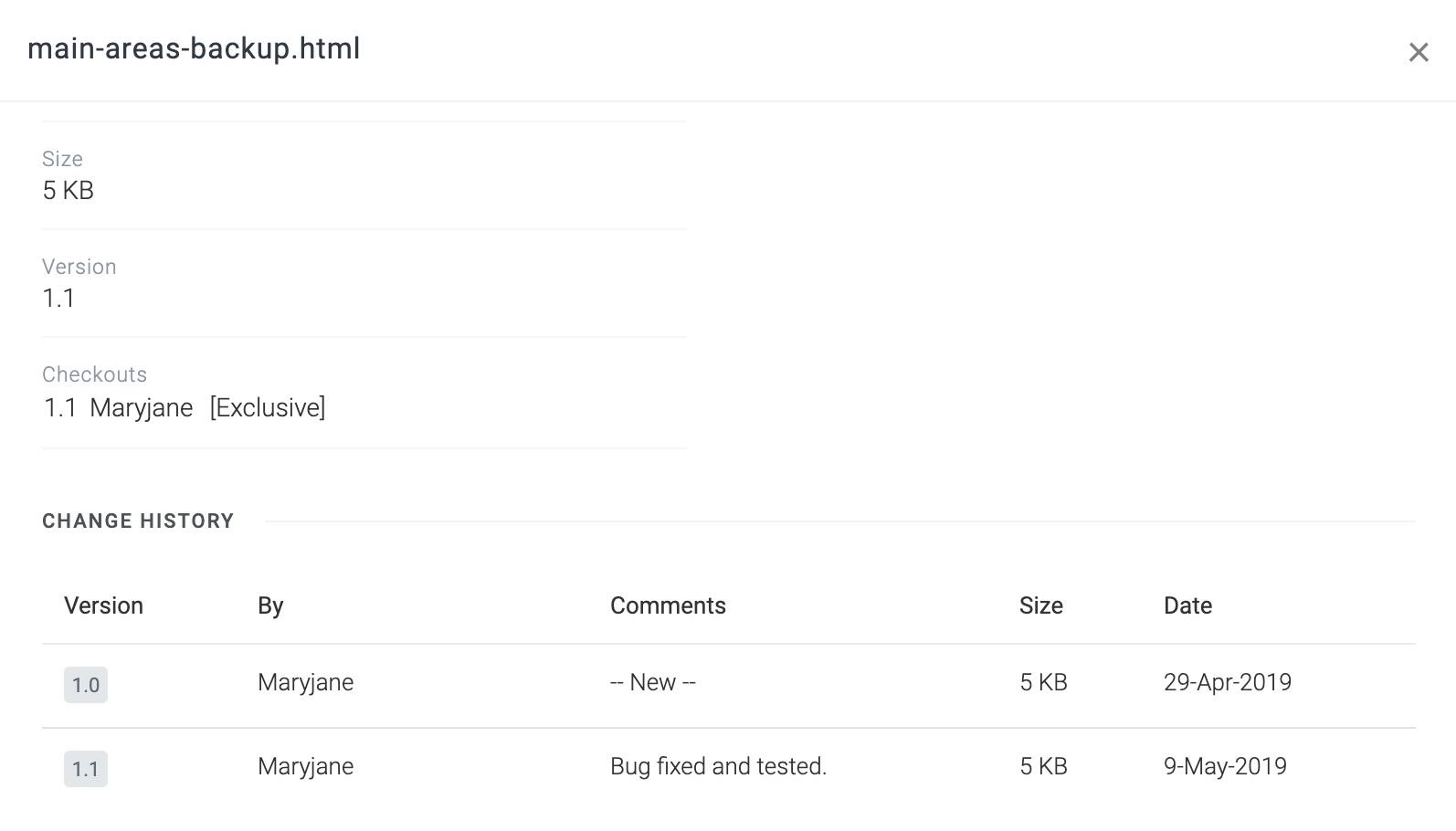
Auschecken
Das Auschecken einer Datei zeigt dem System und Ihrem Team an, dass Sie beabsichtigen, Änderungen an dieser Datei vorzunehmen. Nach dem Auschecken können Sie diese Kopie auf Ihrem persönlichen Computer behalten, Änderungen daran vornehmen und sie dann wieder einchecken.
Mehrere Benutzer können eine Datei gleichzeitig auschecken, es sei denn, ein Check-Out wurde als Exklusivmodus markiert. Ein exklusiver Check-Out bedeutet, dass niemand anderes die Datei auschecken kann, bis Sie sie einchecken oder Ihren Check-Out rückgängig machen.
Wenn jemand anderes eine Datei eincheckt, während Sie daran arbeiten, werden Sie benachrichtigt. Wenn Sie zum Beispiel eine Version 1.3 einer Datei haben und jemand eine Version 1.4 eincheckt, werden Sie benachrichtigt, dass Sie eine ältere Version haben.
So checken Sie eine Datei aus
Klicken Sie auf ▸ Auschecken.
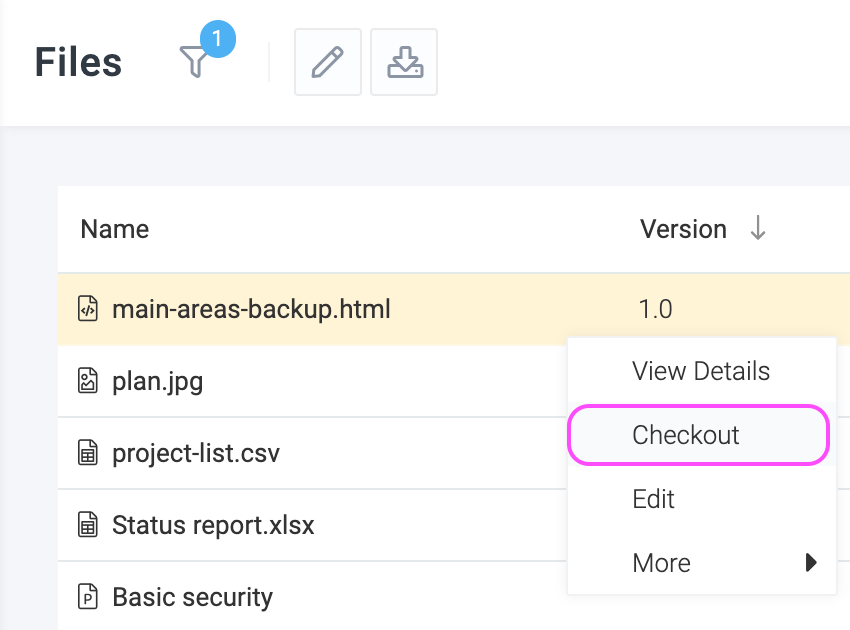
So machen Sie einen Check-Out rückgängig
Wenn Sie eine Datei ausgecheckt haben, aber entschieden haben, dass Sie sie nicht aktualisieren müssen, können Sie zurückkehren der Check-in durch Anklicken ▸ Zurücksetzen
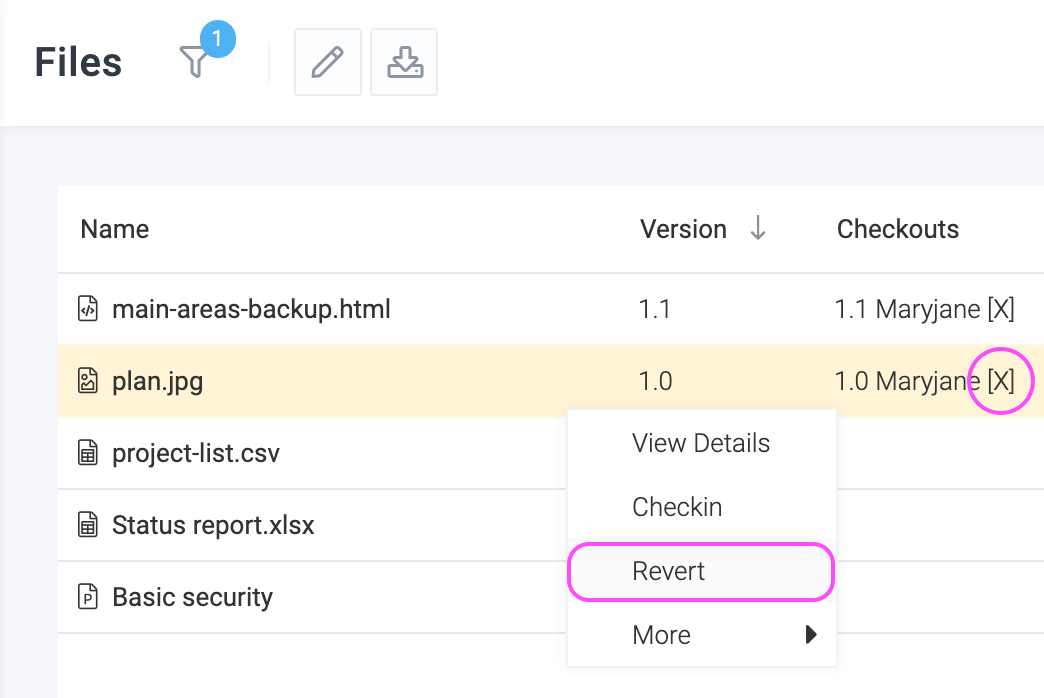
Anzeigen der aktuellen Checkouts
Wenn Sie die Spalte Versionen oder auf dem Dokumentinfobild markieren, sehen Sie die Liste der Benutzer, die die Datei ausgecheckt haben. Ein X zeigt an, dass der Check-Out exklusiv ist.
Einchecken
Wenn Sie mit Ihren Änderungen an der Datei auf Ihrem Computer fertig sind, müssen Sie ein Check-in durchführen, damit Ihr Team sie sehen kann. Wenn Sie eine Datei einchecken, müssen Sie die neue Version der Datei hochladen und Ihre Kommentare eingeben. Das System führt eine Historie aller Check-Ins.
Celoxis warnt Sie auch vor möglichen Konflikten. Betrachten Sie zum Beispiel das folgende Szenario:
- Sie haben die Version 1.0 einer Datei am Montag in einem nicht-exklusiven Modus ausgecheckt, weil Sie ein paar Kapitel hinzufügen wollen.
- Joe checkt die gleiche Version, d.h. 1.0, am Dienstag aus, um ein paar Rechtschreibfehler zu korrigieren.
- Nach der Korrektur von Tippfehlern checkt Joe sofort wieder ein, um die Version 1.1 zu erstellen. Nun erscheinen diese Korrekturen offensichtlich nicht in Ihrer Datei, da Sie eine frühere Kopie haben. Zu diesem Zeitpunkt Celoxiserhalten Sie eine E-Mail-Benachrichtigung, dass eine neue Version der Datei verfügbar ist, die darauf hinweist, dass Ihre Version möglicherweise veraltet ist.
- Wenn Sie versuchen, Ihre Datei einzuchecken, Celoxiswerden Sie gewarnt, dass die Datei während der Änderung eingecheckt wurde und somit ein Konfliktpotential besteht. Nach dieser Warnung müssen Sie die Änderungen zusammenführen (z.B. mit der Merge-Funktion von Microsoft Word) und die Datei wieder einchecken.
So checken Sie eine Datei ein
Klicken Sie auf ▸ Einchecken. Sie haben die Wahl, diese entweder als größere Änderung (z.B. 1.2 → 2.0) oder als kleinere Änderung (1.2 → 1.3) anzugeben. Die Versionsnummern haben keinen Einfluss auf das Systemverhalten und können gemäß Ihren Geschäftsrichtlinien verwendet werden. Eine bewährte Praxis ist es, einen Check-in als Major zu kennzeichnen, wenn Sie beabsichtigen, ihn an Ihren Kunden zu schicken.
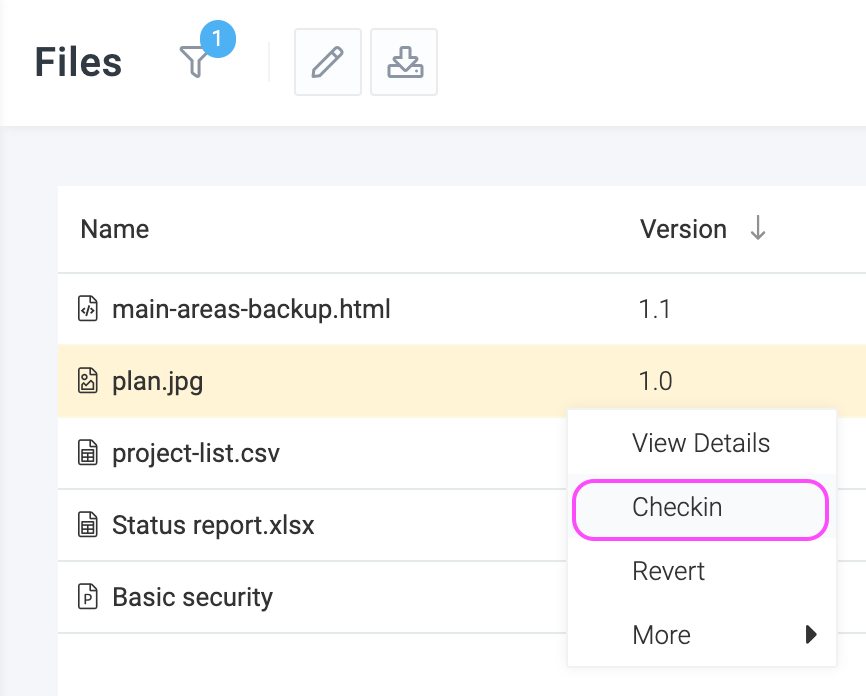
Revisionsgeschichte
Um alle Revisionen zusammen mit den Kommentaren zu sehen, klicken Sie auf ▸ Details anzeigen. Sie können auch eine bestimmte Version der Datei herunterladen.