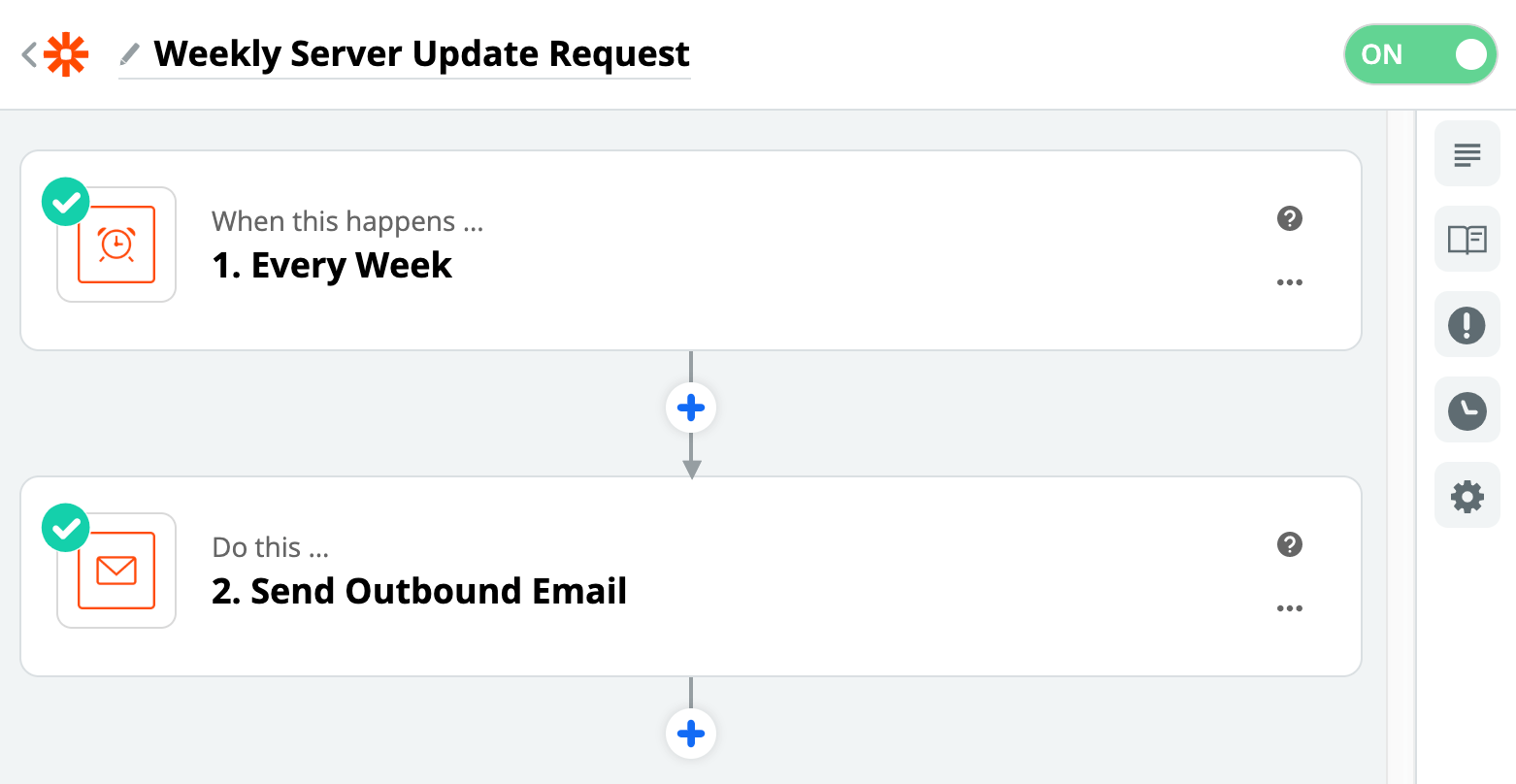Automatisch wiederkehrende Arbeitsabläufe
Einige Geschäftsprozesse sind periodisch und müssen in regelmäßigen Abständen gestartet werden. Einige Beispiele:
- Ihre Sysadmins müssen jede Woche Sicherheitspatches auf Ihren Servern installieren.
- Ihre Buchhalter sind verpflichtet, jeden Monat Barabrechnungen durchzuführen.
- Ihre Personalabteilung ist verpflichtet, vierteljährlich Rückmeldungen von Ihren Mitarbeitern einzuholen.
- Ihr Marketing-Team soll alle zwei Wochen über die Kennzahlen der sozialen Medien berichten.
Diese Integration wird Ihnen zeigen, wie Sie die von CeloxisIhnen erstellten Workflows regelmäßig initiieren können. Wir werden einen Arbeitsablauf einrichten, der auf wöchentlicher Basis beginnt. Sie können den Zyklus auch als täglich oder monatlich einstellen.
Zapier
Celoxis lässt sich mit vielen Anwendungen mit Zapier integrieren. Zapier ist ein Cloud-basierter Dienst, der es Ihnen ermöglicht, leistungsstarke Integrationen zwischen verschiedenen Systemen zu erstellen, ohne Code zu schreiben. Weitere Informationen finden Sie auf deren Website: zapier.com.
Zap
Eine Automatisierung in Zapier wird als zap bezeichnet. Ein zap verbindet zwei Apps - eine Trigger-App und eine Action-App. Die Trigger-App benachrichtigt den zap über ein Ereignis und der zap führt dann eine Aktion in der Action-App aus. In unserem Fall ist die Trigger-App Schedule By Zapier, weil sie unseren Zap terminieren wird. Die Aktionsanwendung ist in unserem Fall Email By Zapier, da sie die geplante E-Mail versendet. In diesem Leitfaden werden wir einen Zap bauen, um automatisch Apps Celoxisper E-Mail zu erstellen:
Wöchentlich Celoxisautomatisch einen App-in initiieren
Zappeln

Wählen Sie Schedule by Zapier als Trigger-App
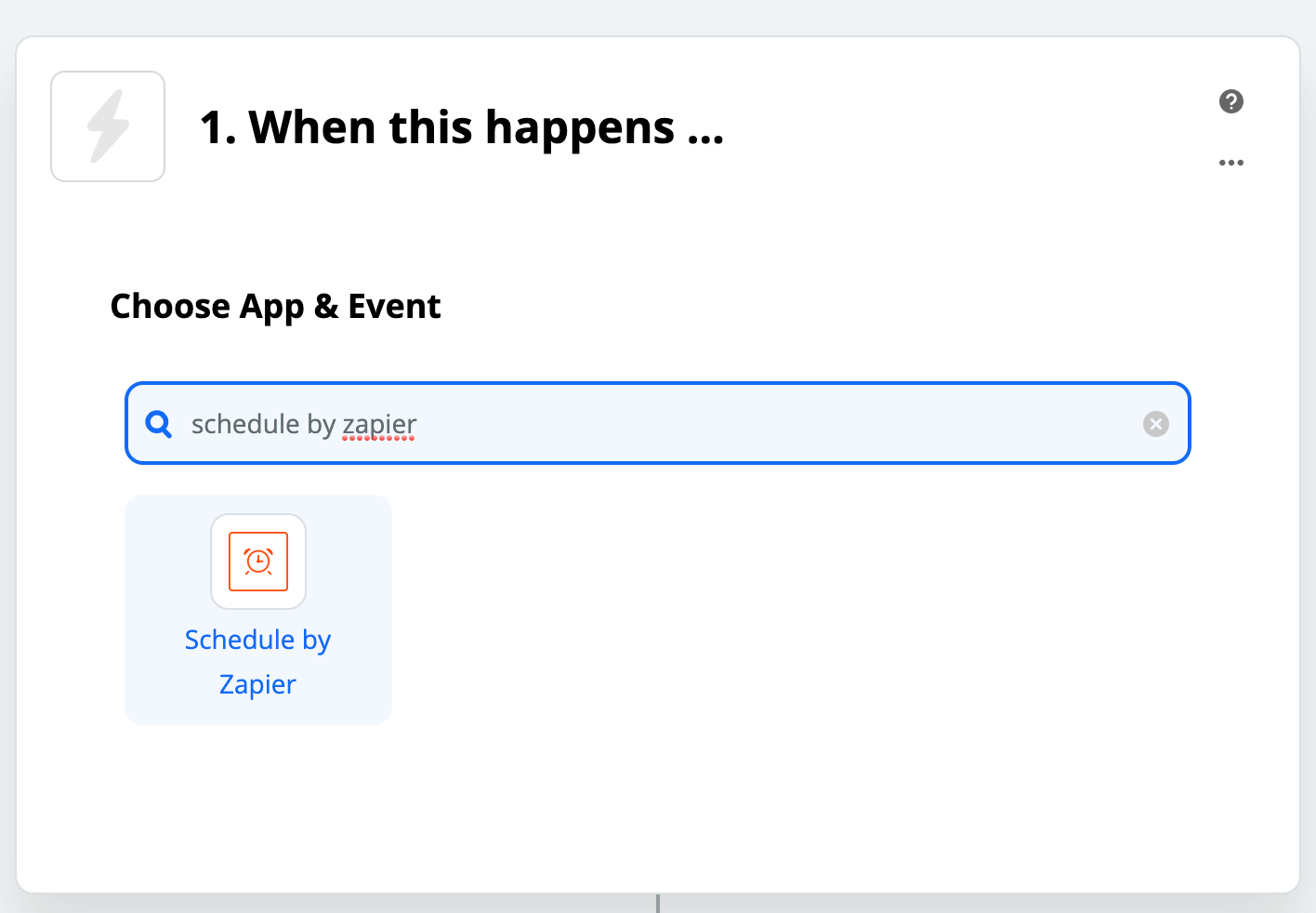
Wählen Sie den Auslöser "Jede Woche".
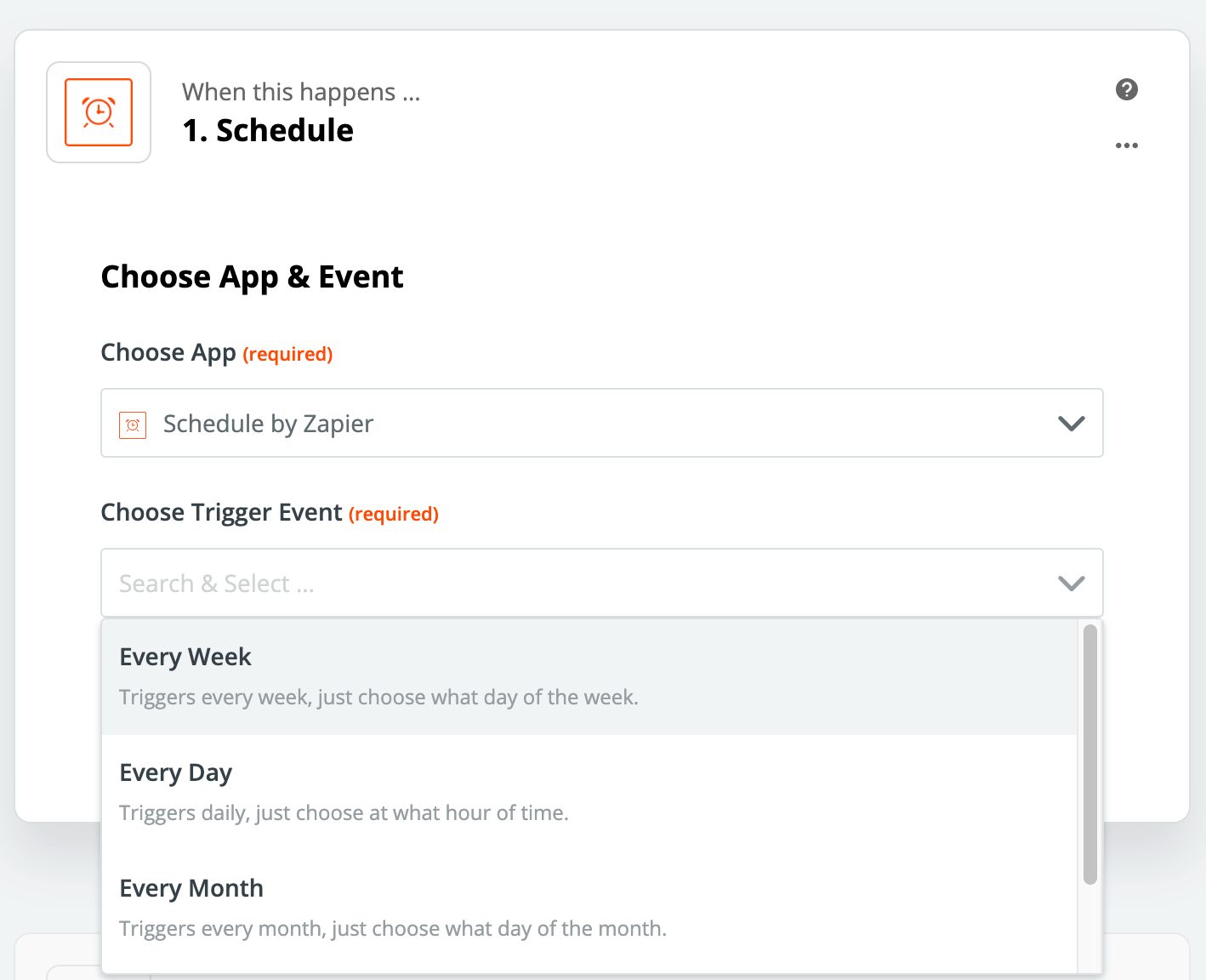
Klicken Sie auf die Schaltfläche "Weiter", um fortzufahren
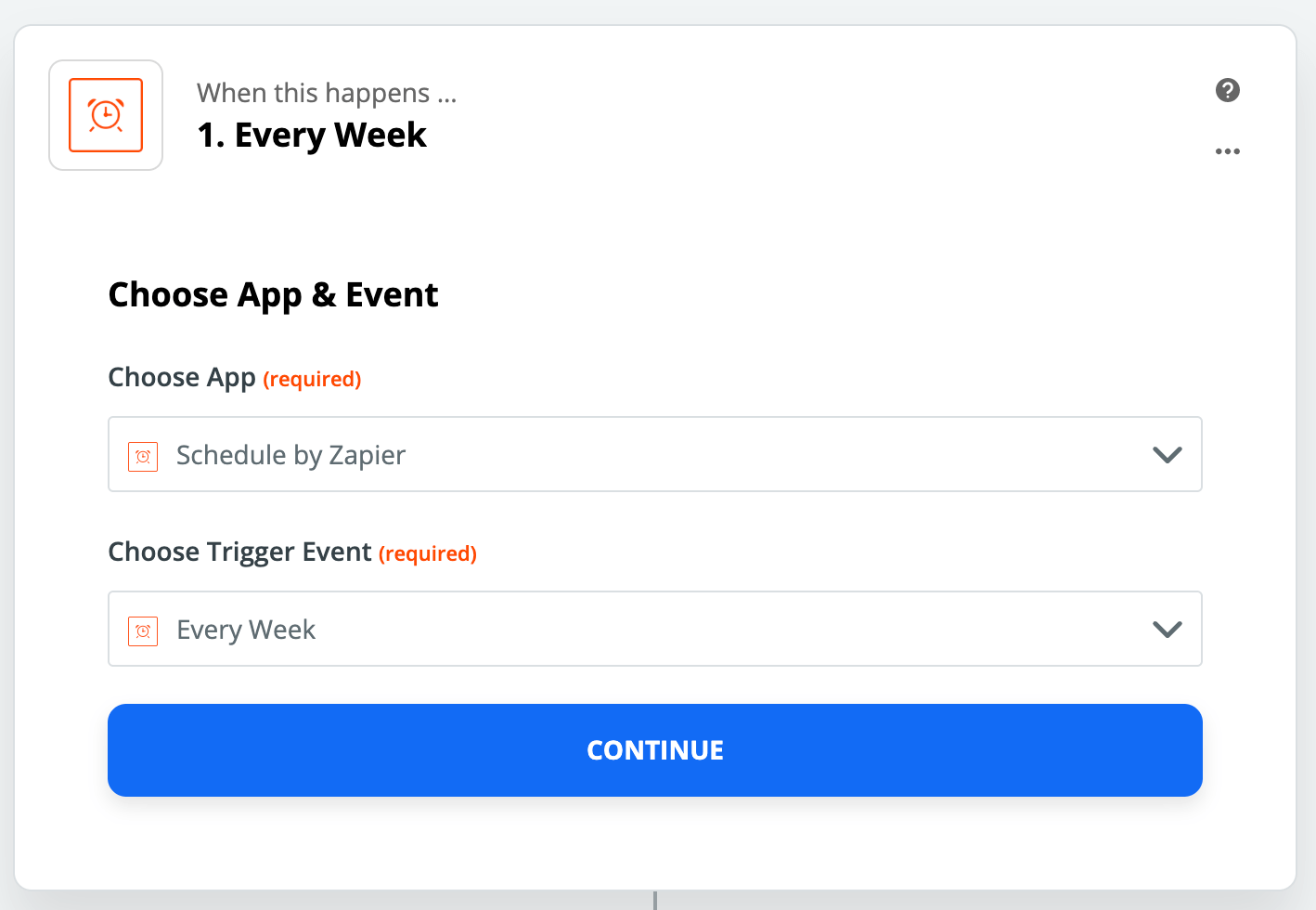
Wählen Sie den Tag und die Stunde für das auszulösende Ereignis
Gemäß dem untenstehenden Bild ist die E-Mail für Montag um 11 Uhr jeder Woche geplant.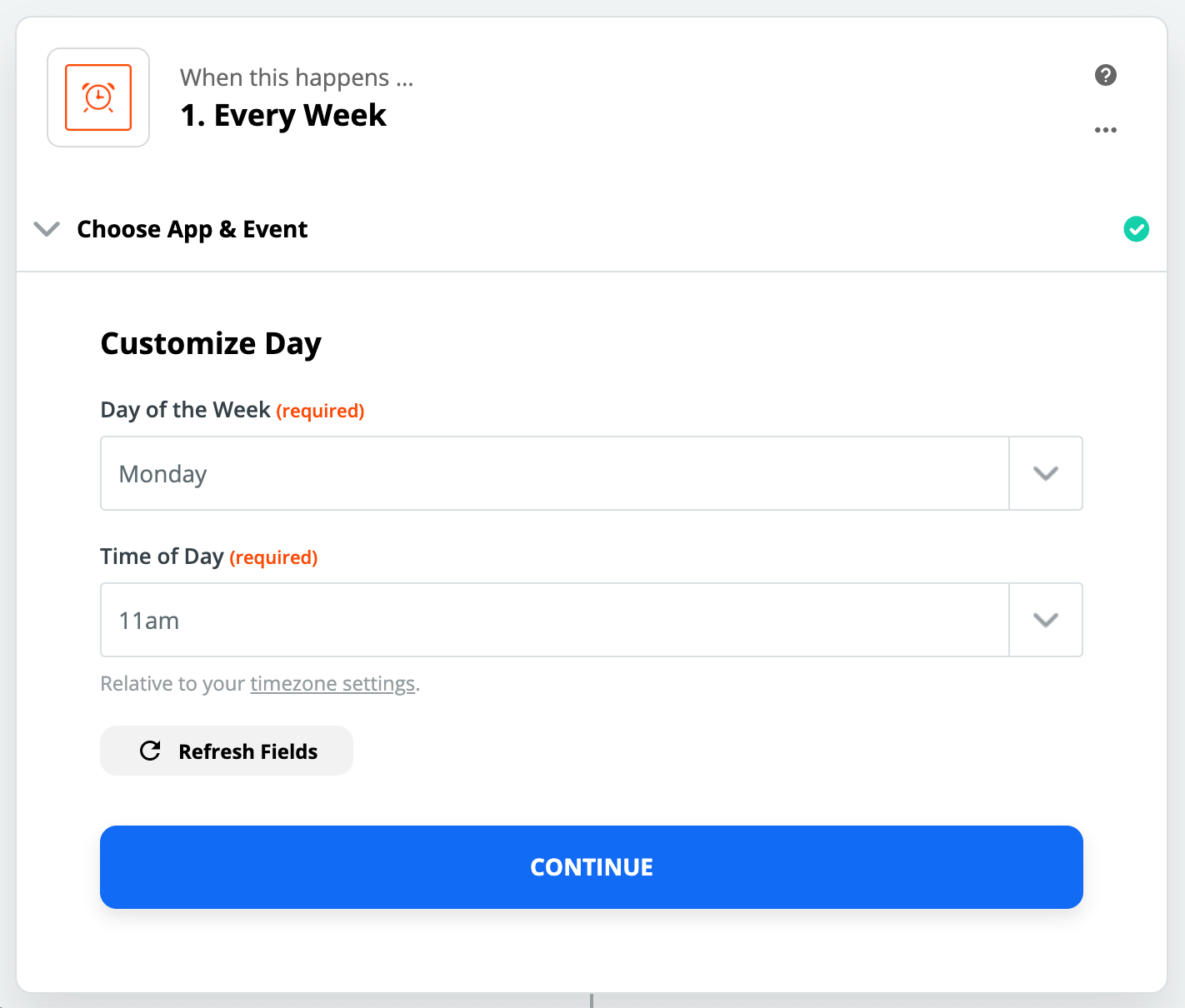
Klicken Sie auf die Schaltfläche "Test & Weiter", um diesen Schritt zu speichern.
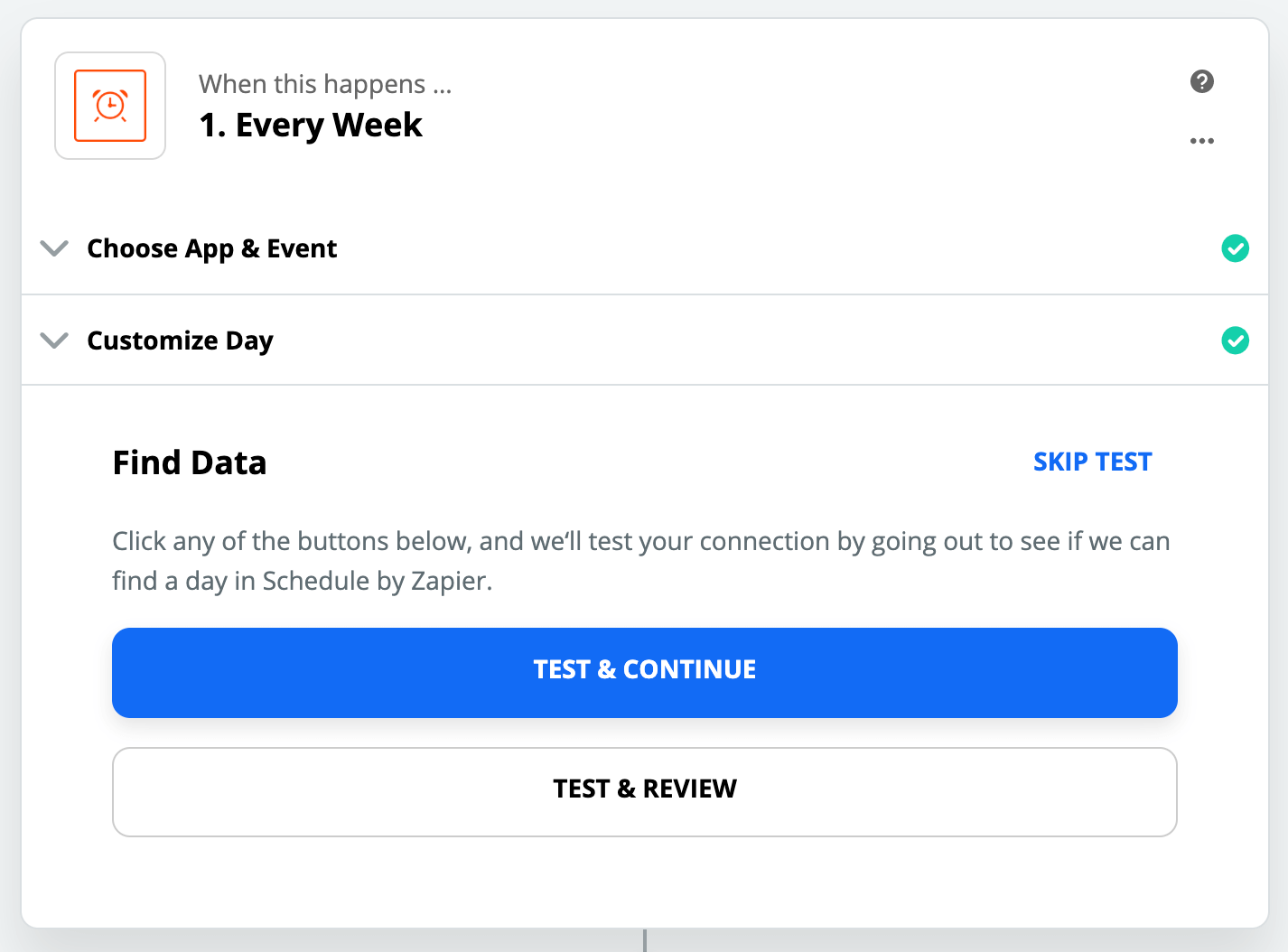
Wählen Sie E-Mail von Zapier als Aktionsapplikation
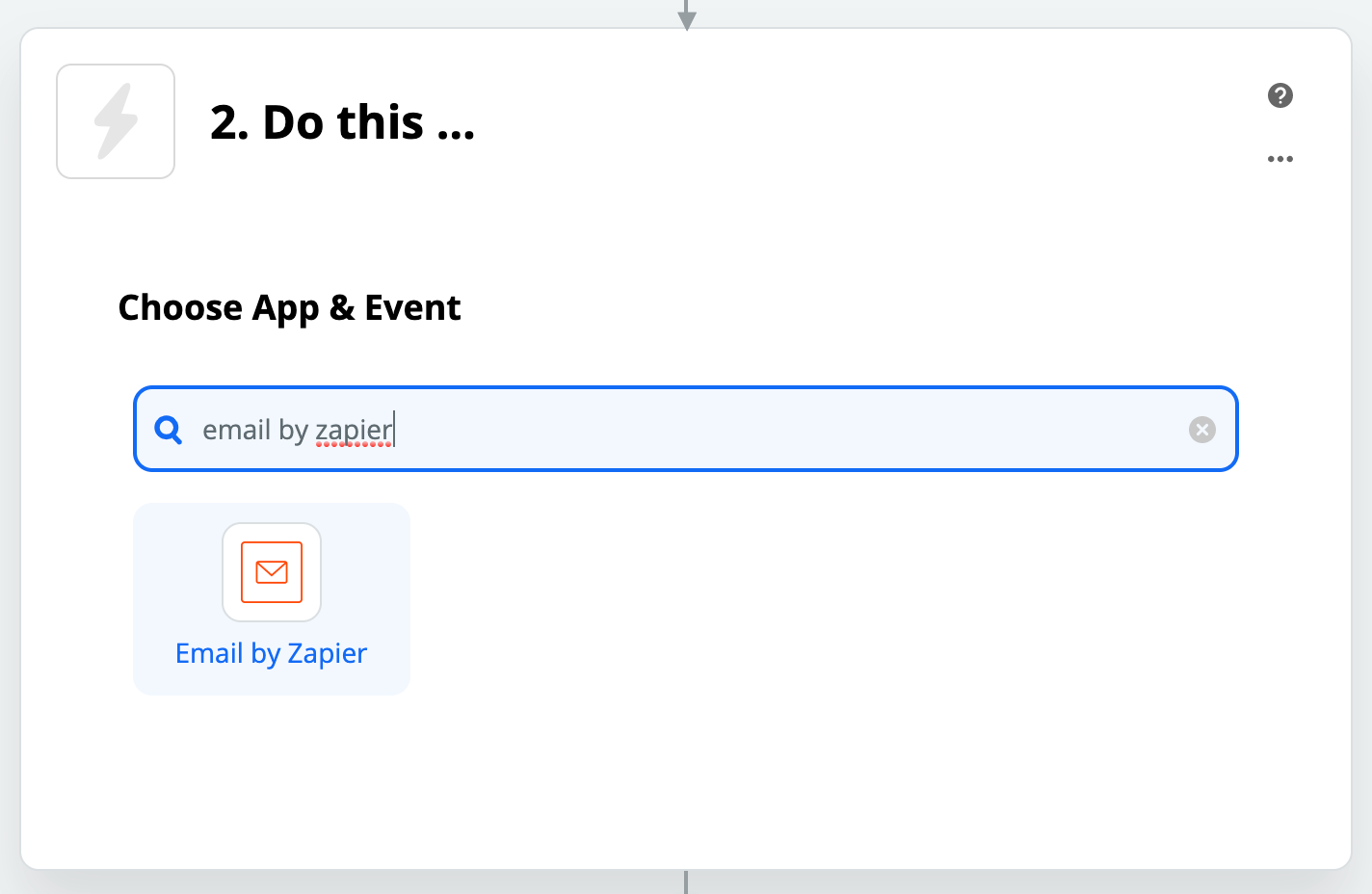
Wählen Sie die Aktion "Ausgehende E-Mail senden" und klicken Sie auf die Schaltfläche "Weiter".
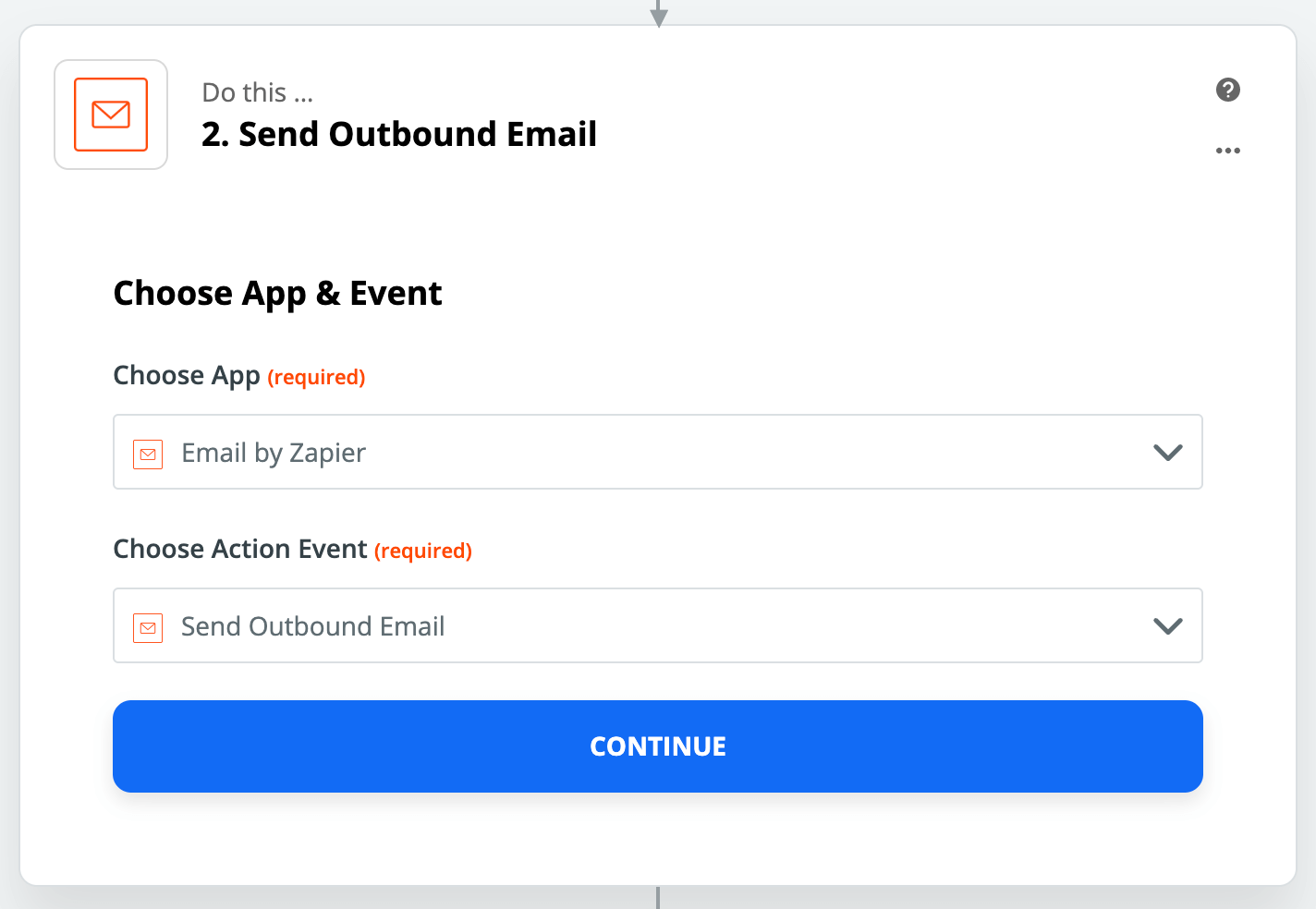
Passen Sie jetzt die ausgehende E-Mail an
Gehe zu Oberes Menü ▸ ▸ Administrator ▸ Custom Apps ▸ Email Integration ▸ Indirect EmailHier finden Sie die E-Mail-Adresse Ihres Unternehmens, an die die E-Mail gesendet wird. Verwenden Sie im Hauptteil der E-Mail das hier angegebene Format.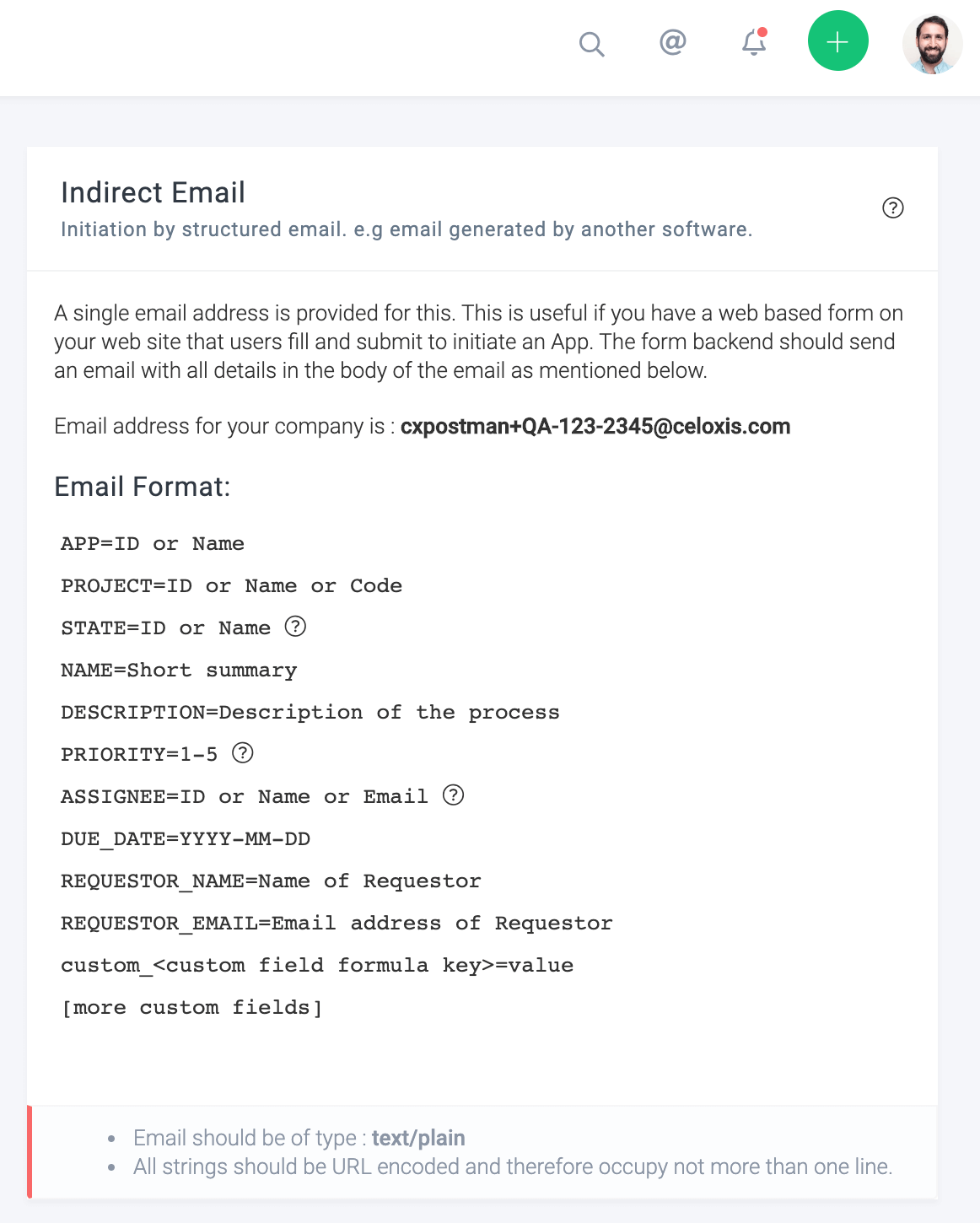
Fügen Sie Ihre Firmen-E-Mail-Adresse in das Feld "An" ein, fügen Sie das Format des E-Mail-Textes ein Celoxisund bearbeiten Sie es gemäß Ihren Anforderungen. In dem Beispiel ist unsere Anwendung Security Update Request. Beachten Sie, dass wir das Fälligkeitsdatum auf +2d gesetzt haben, d.h. 2 Tage ab dem Datum, an dem die Anwendung gestartet wird. Wir haben auch ein benutzerdefiniertes Feld Hostname im Hauptteil der E-Mail als Beispiel.
Sobald Sie die E-Mail verfasst haben, klicken Sie auf "Weiter", um fortzufahren.
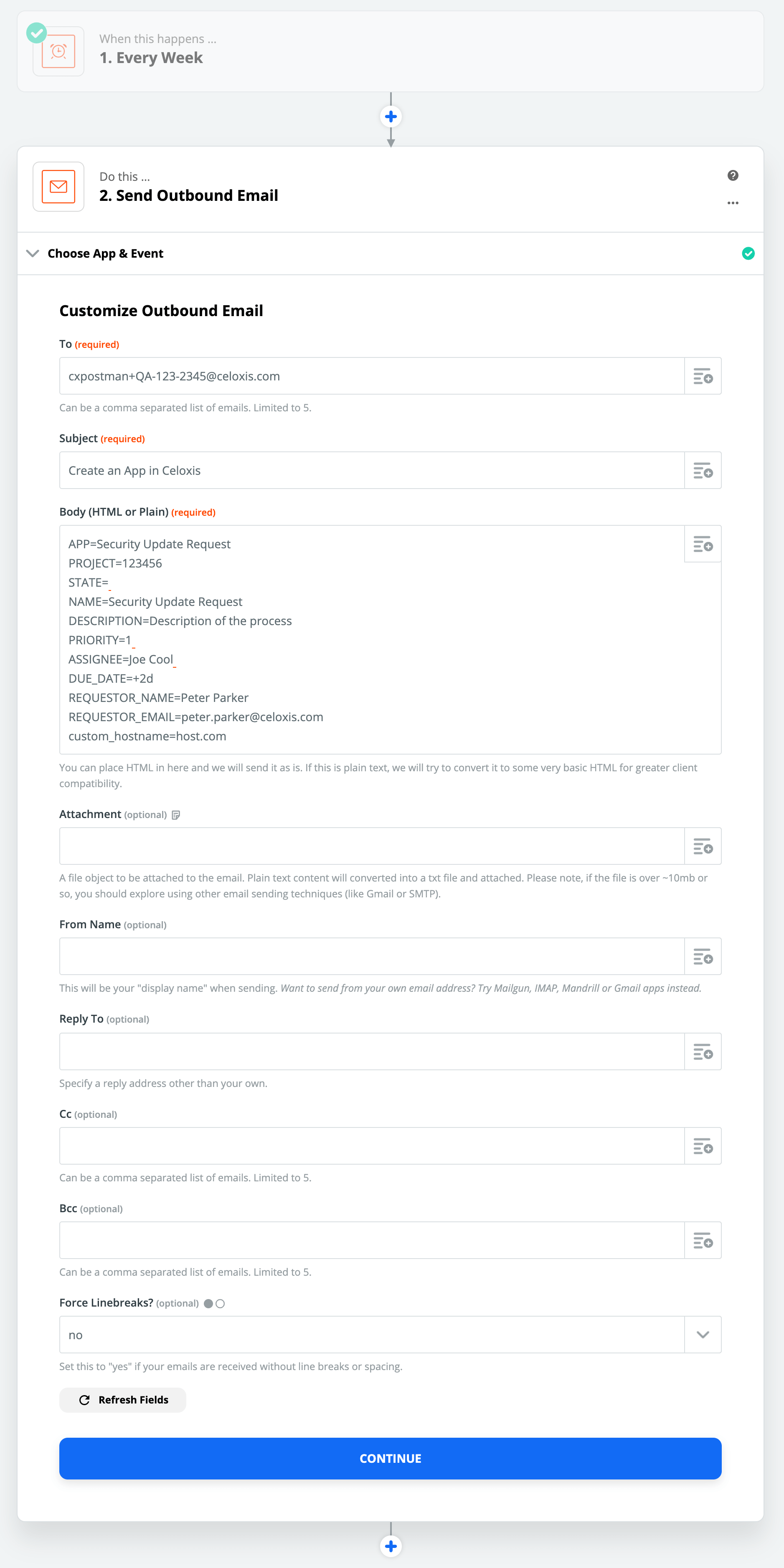
Testen Sie die E-Mail-Aktion, indem Sie auf "Test & Weiter" klicken.
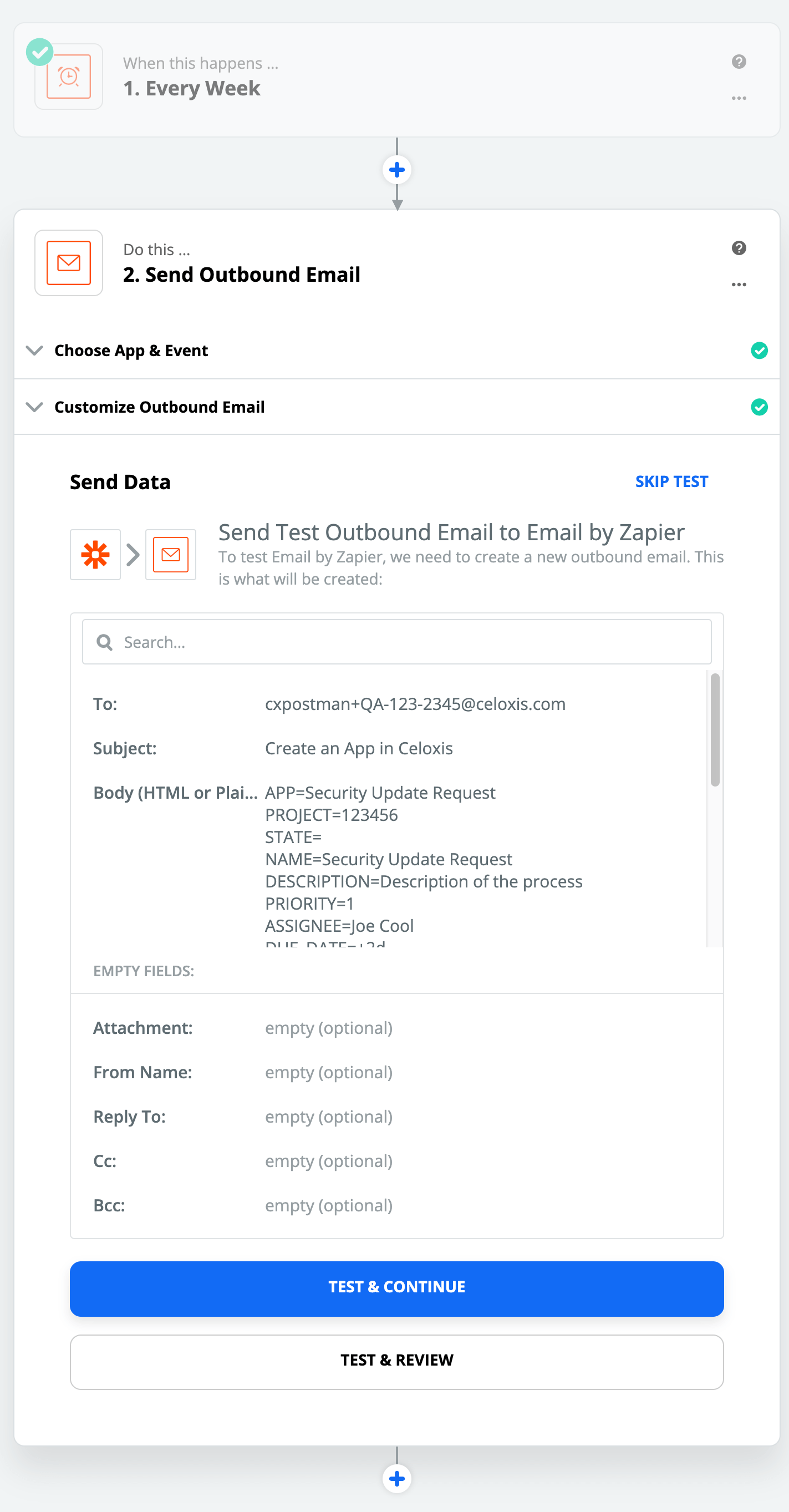
Nachdem der Test erfolgreich war, klicken Sie auf "Fertig bearbeitet".
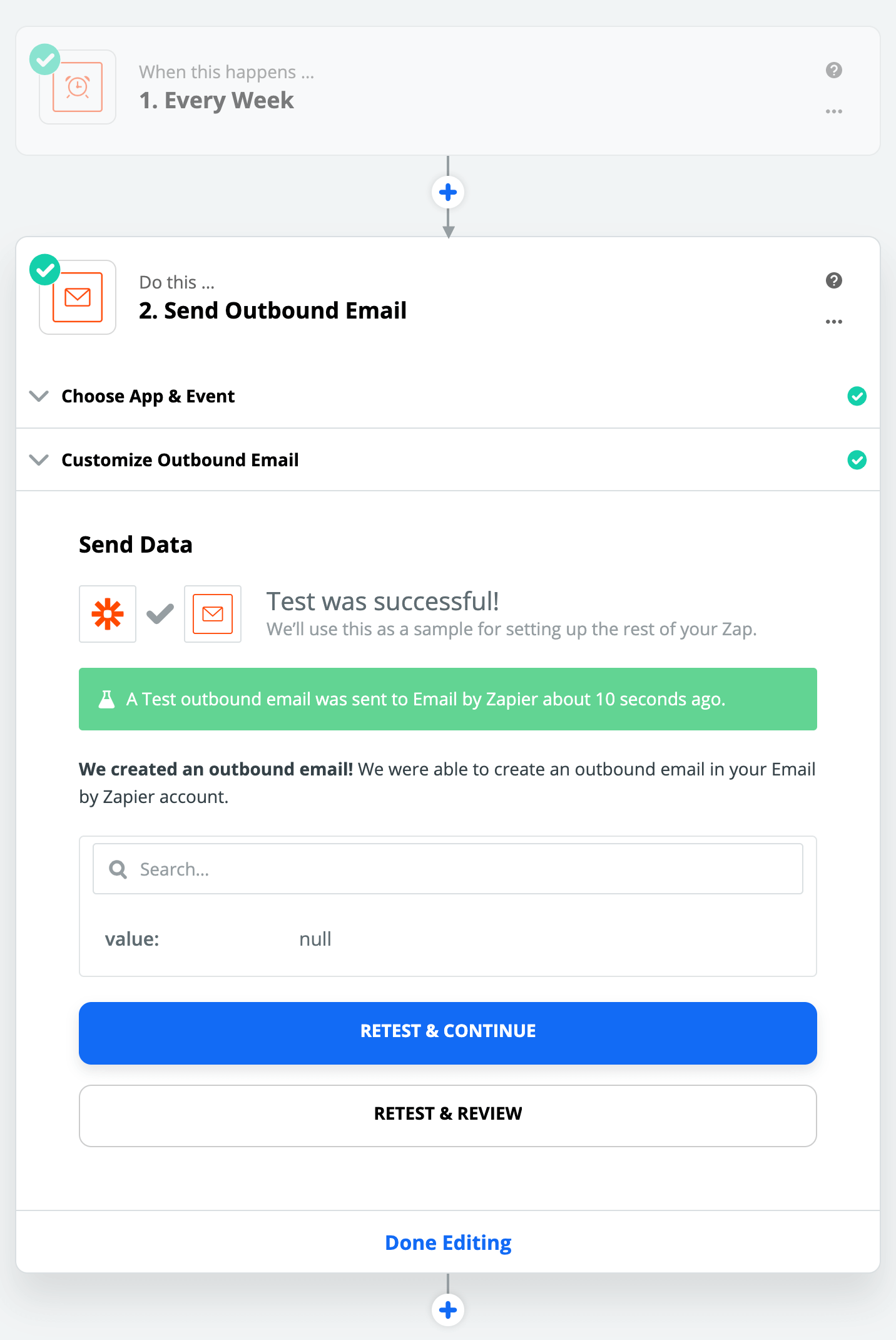
Ihr Zap ist einsatzbereit
Schalten Sie diesen Zap ein.