Ausgabe
Die Art der gewünschten Anzeige kann auf der Registerkarte Ausgabe auf dem Bild Bericht hinzufügen/bearbeiten ausgewählt werden.
Tabellarisch
Dies ist die Standardausgabeart und präsentiert die Daten in einer tabellarischen Ausgabe.
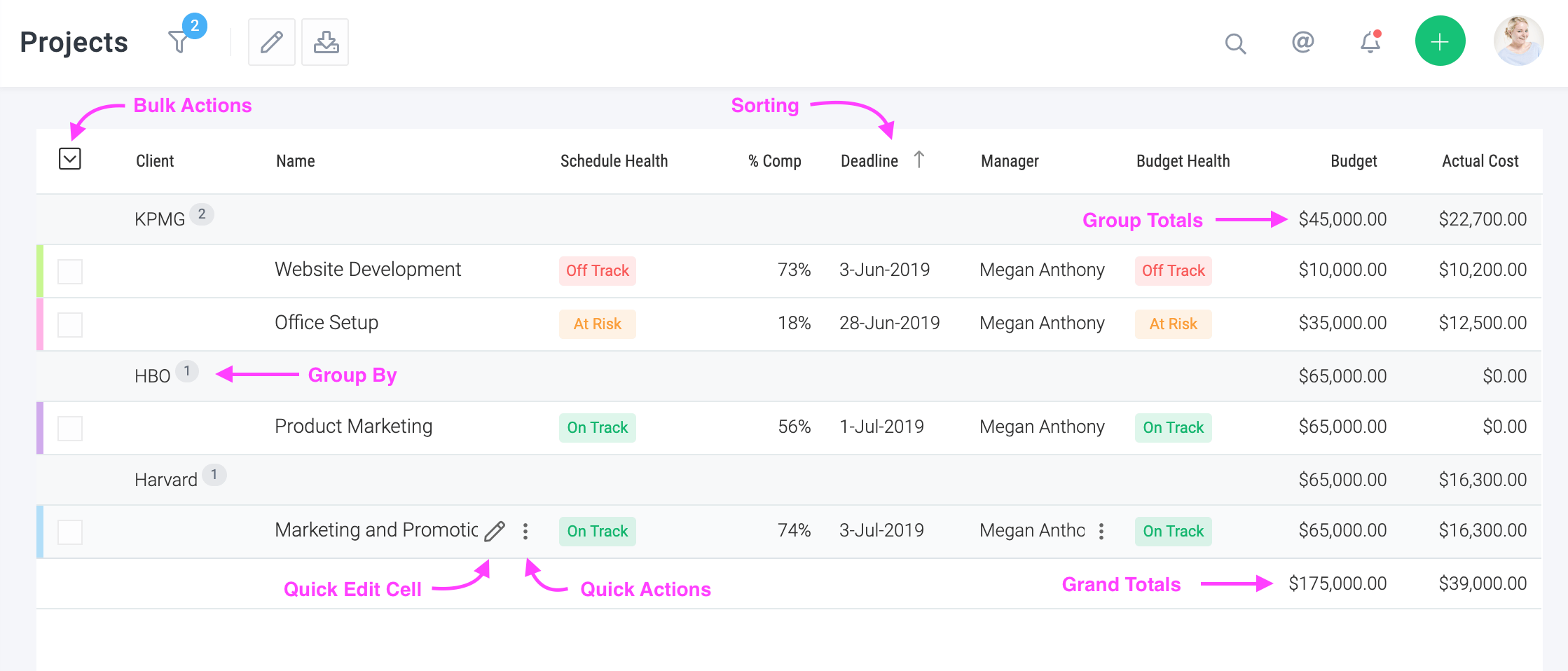
Die Ansicht ist recht dynamisch mit mehrstufiger Gruppierung und Sortierung, Gruppensummen, Gesamtsummen usw.
Diese Ansicht ist hochgradig personalisierbar - können Sie Spalten, Gruppierung und Sortierung nach Ihren Bedürfnissen ändern. Siehe die obere rechte Seite des obigen Bildes.
Diese Ansicht hat auch große Produktivitätsförderer. Sie können Massenaktionen durchführen, eine Aktion für eine Position durchführen, indem Sie auf die Schaltfläche Symbol und bearbeiten Sie sogar ein Attribut direkt dort, indem Sie auf das Symbol.
Nur Endsummen anzeigen
Nur die Gesamtzeilen anzeigen. Wenn die Option im obigen Bericht aktiviert wurde. Sie würden nur die Gruppen- und Grant-Summenzeilen sehen und nicht die einzelnen Projektzeilen.
Hierarchie anzeigen
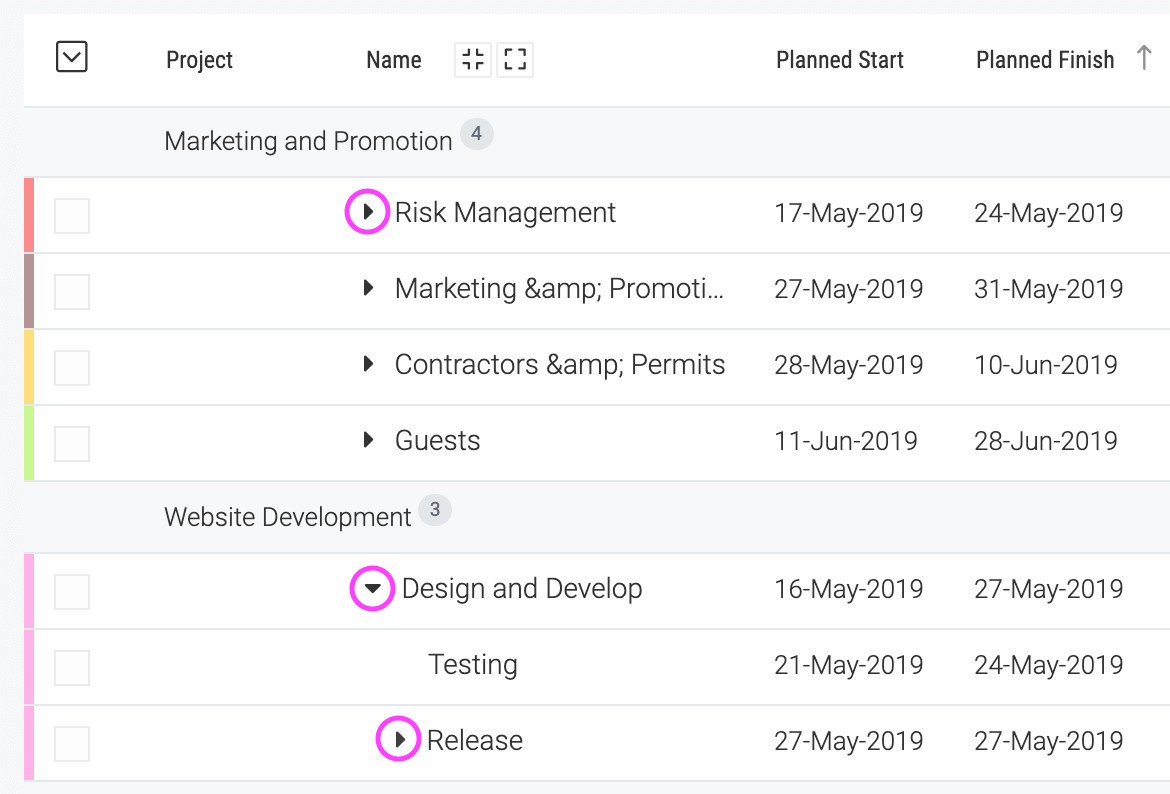
Dadurch wird die Reihe entsprechend der Eltern-Kind-Beziehung organisiert. Sie ist nur für Aufgaben-, Datei- und Kundenberichte verfügbar. Sehen Sie sich dieses Beispiel an, in dem die Aufgaben nach Projekt gruppiert sind, wobei die Option "Hierarchie" aktiviert ist.
Wenn diese Option aktiviert ist, enthalten die resultierenden Summen nur die Objekte, die sich aus den Filtern ergeben, nicht die eingeschlossenen Objekte (auch wenn sie nicht mit den Filtern übereinstimmen), um die Hierarchie anzuzeigen.
Kopfzeile ausblenden
Mit dieser Option wird die Zeile mit den Spaltennamen ausgeblendet. Sie ist praktisch, wenn Daten auf Status-Dashboards angezeigt werden und die Spaltennamen keinen wirklichen Mehrwert bieten.
Gantt
Die Gantt-Ausgabe ist nur für Projekt- und Aufgabenberichte verfügbar. Im Falle von Aufgaben ist die Ausgabe ein projektübergreifendes Gantt-Diagramm, wie unten dargestellt.
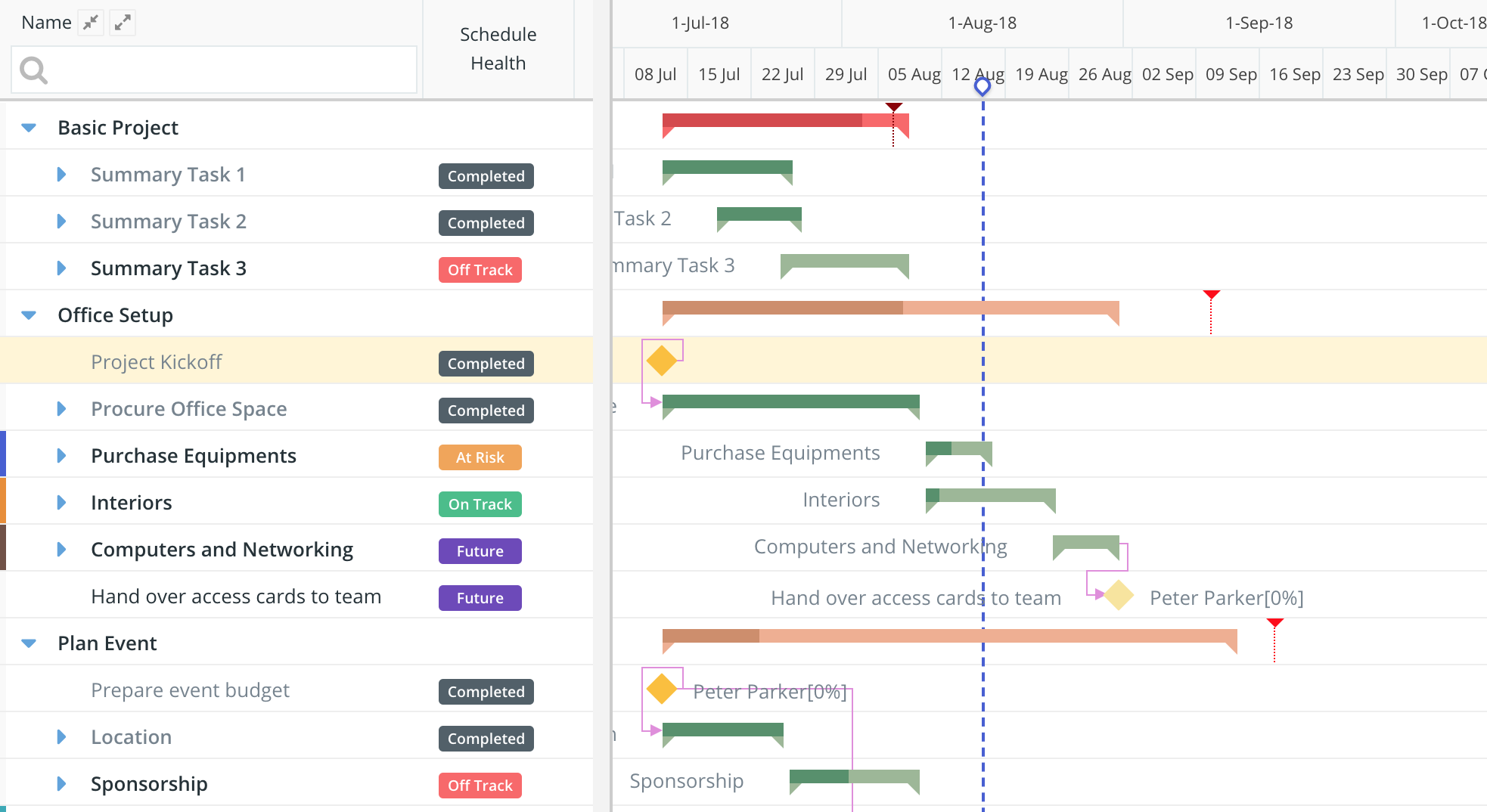
Kalender
Die Kalenderausgabe erzeugt eine Kalenderansicht für Projekte und Aufgaben wie unten dargestellt. Der Balken ist entsprechend der Farbe des Projekts oder der Aufgabe gefärbt. Sie haben auch die Möglichkeit, die Balken auszuschalten. In diesem Fall werden das Start- und Endereignis für die Aufgabe und das Projekt separat generiert.
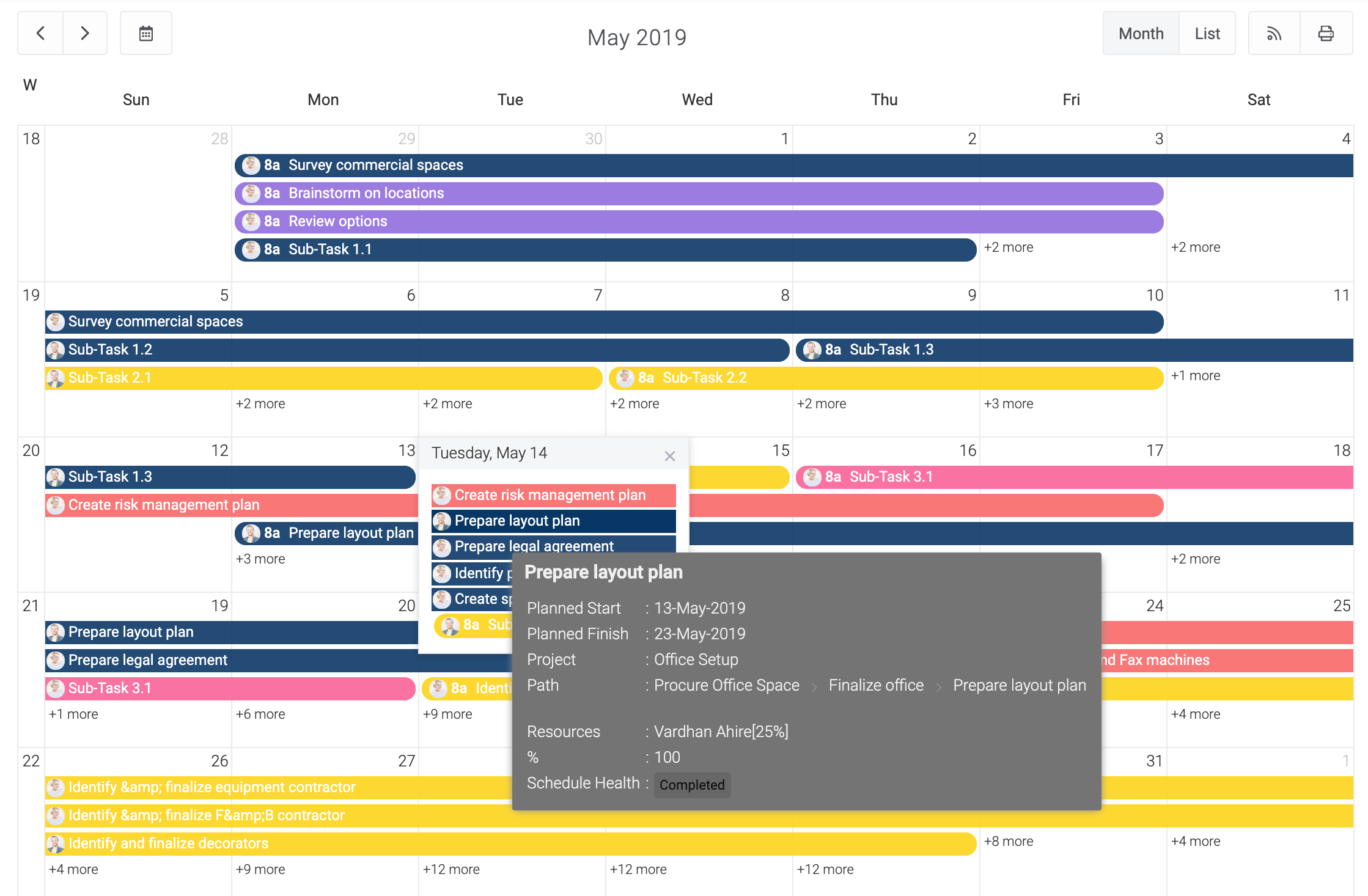
Tortendiagrammstück
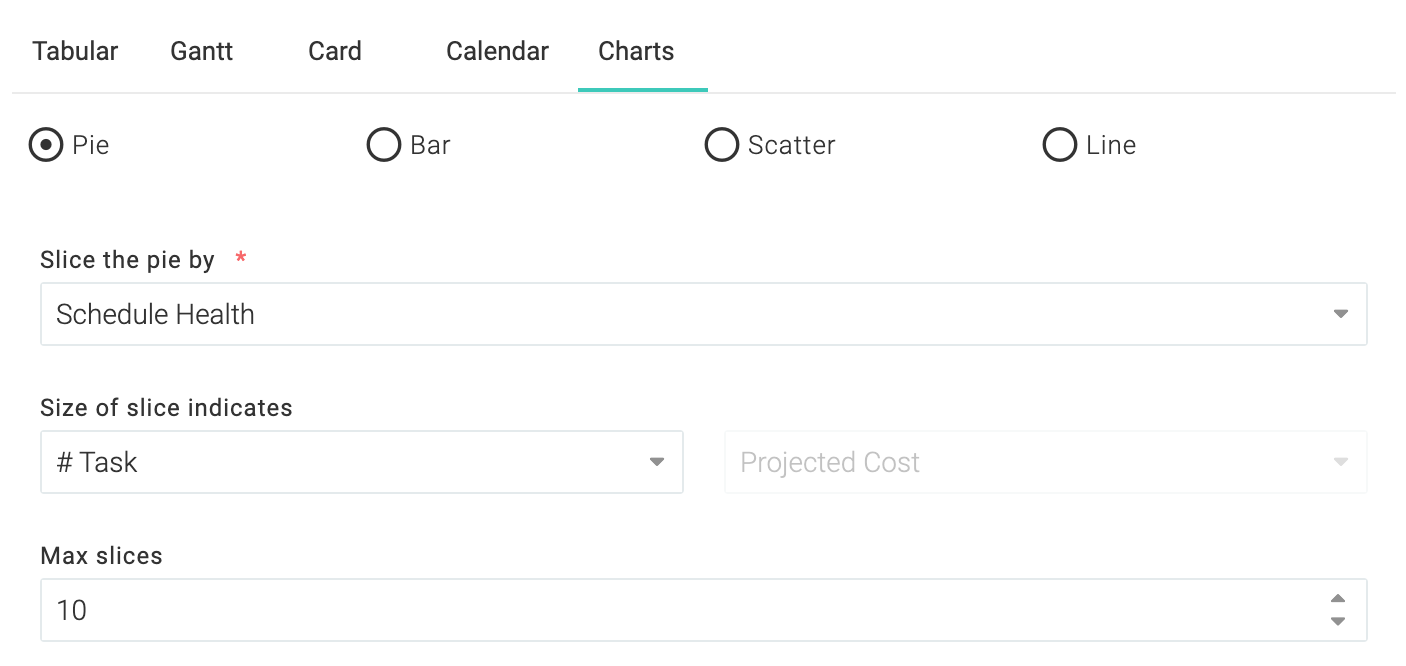
Es ist einfach, Tortendiagramme in Celoxiszu erstellen. Diese Einstellungen wurden zur Erstellung des untenstehenden Kreisdiagramms verwendet.
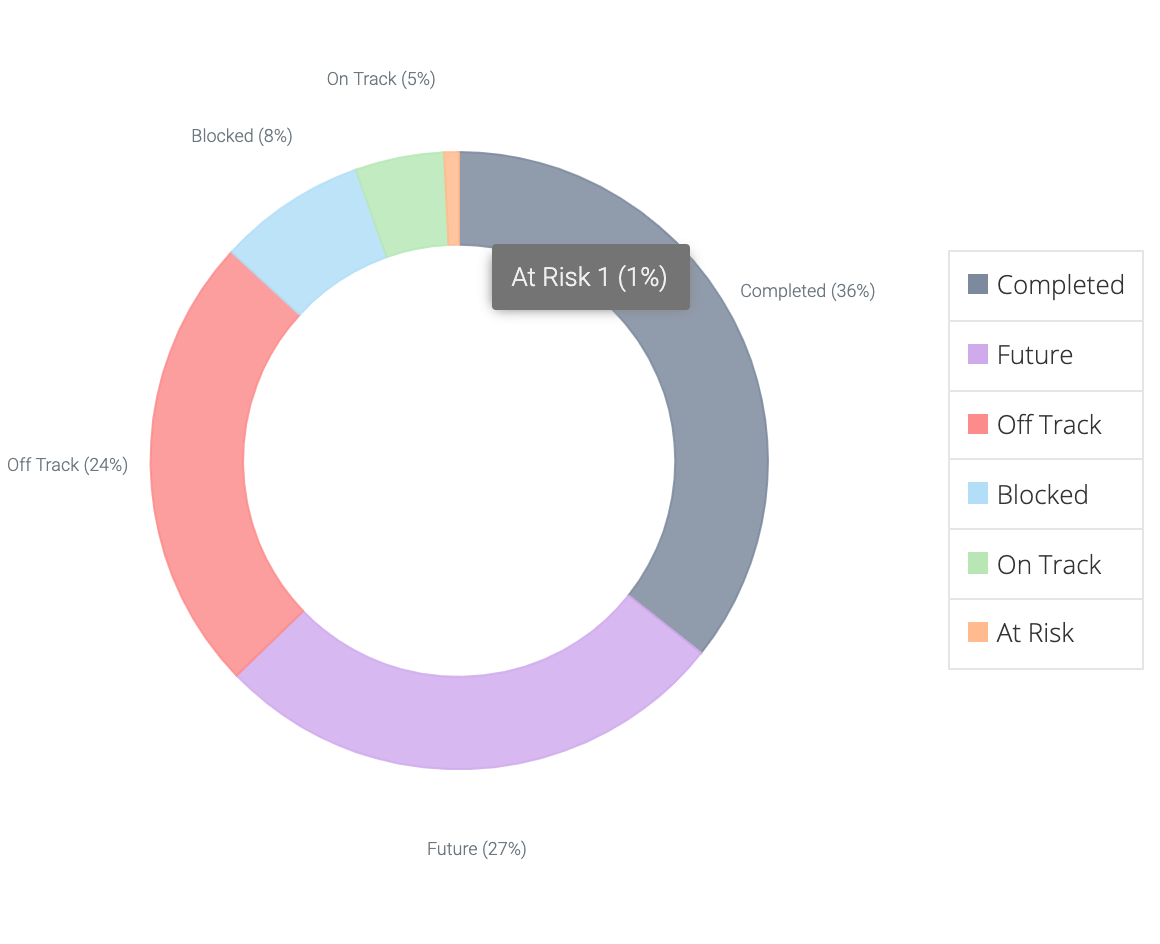
Balken
Celoxis unterstützt eine Reihe von gängigen Balkendiagrammformaten. Jeder der Balkendiagrammtypen wurde im Folgenden erläutert, und die Formulareinstellungen, die zur Erstellung des Diagramms verwendet wurden, wurden ebenfalls angegeben.
Einfacher Balken
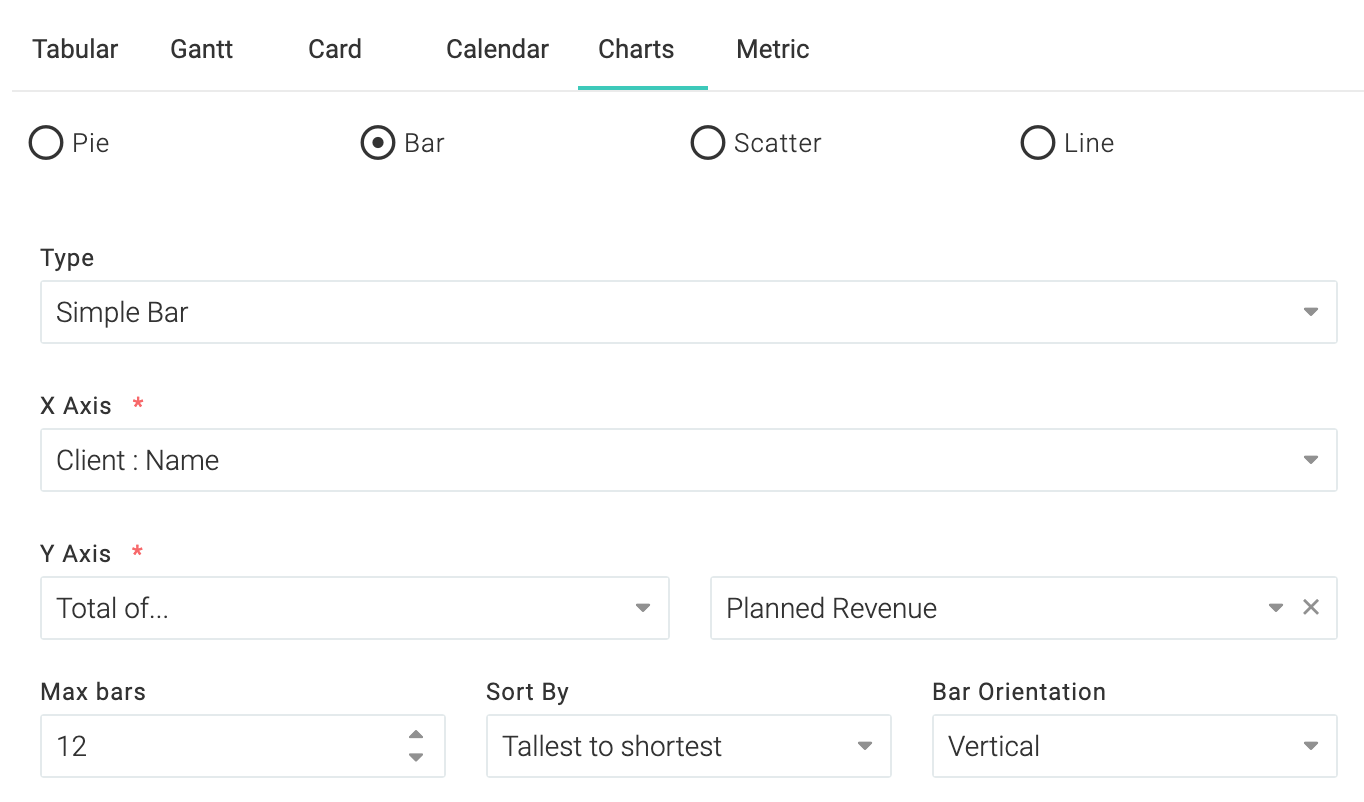
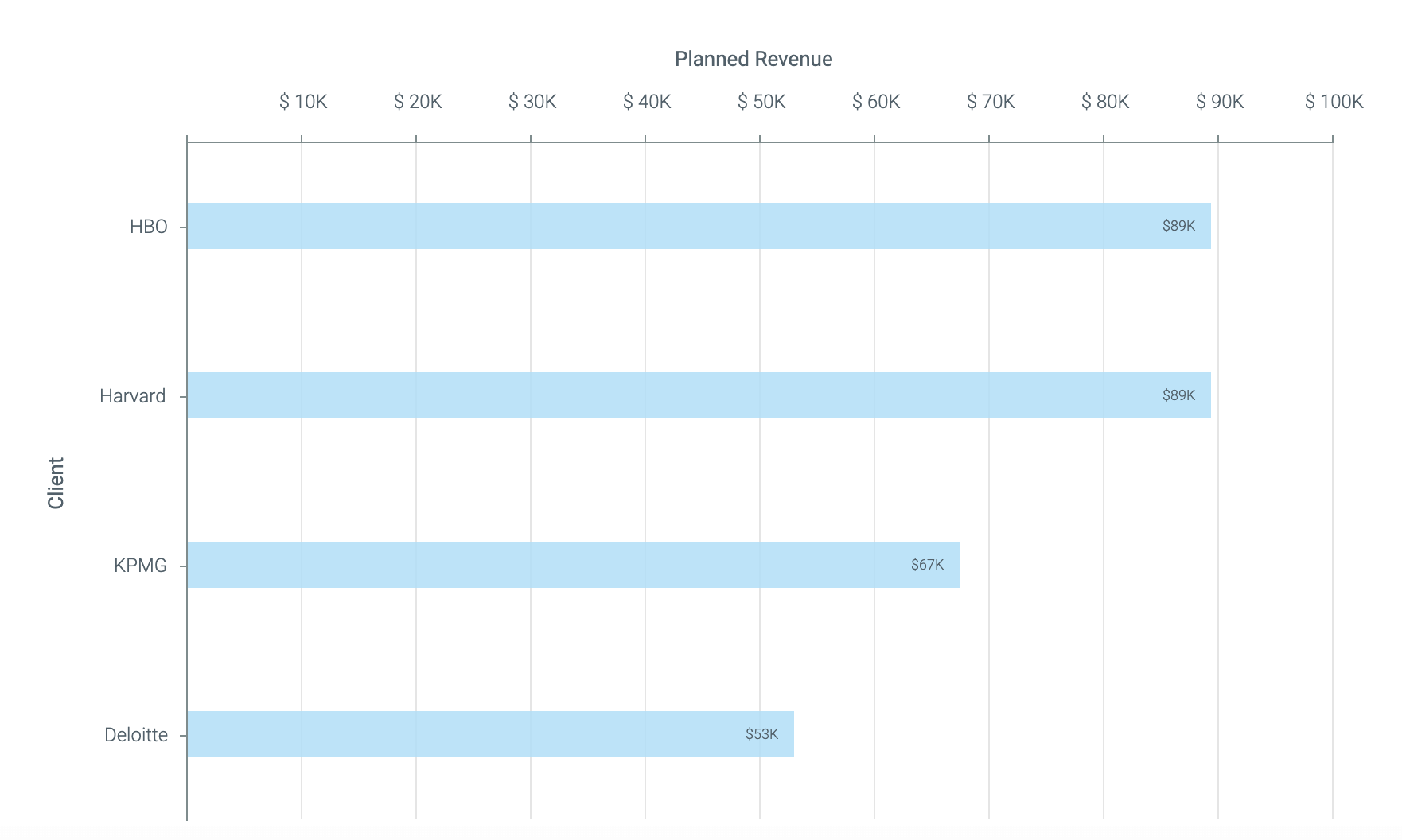
Das folgende Balkendiagramm wurde mit diesen Einstellungen erstellt. Beachten Sie, wie die Einstellung Sortieren nach die Balken in absteigender Reihenfolge sortiert. Wenn Sie die Balkenausrichtung als horizontal einstellen, würde dies zu diesem Diagramm führen.
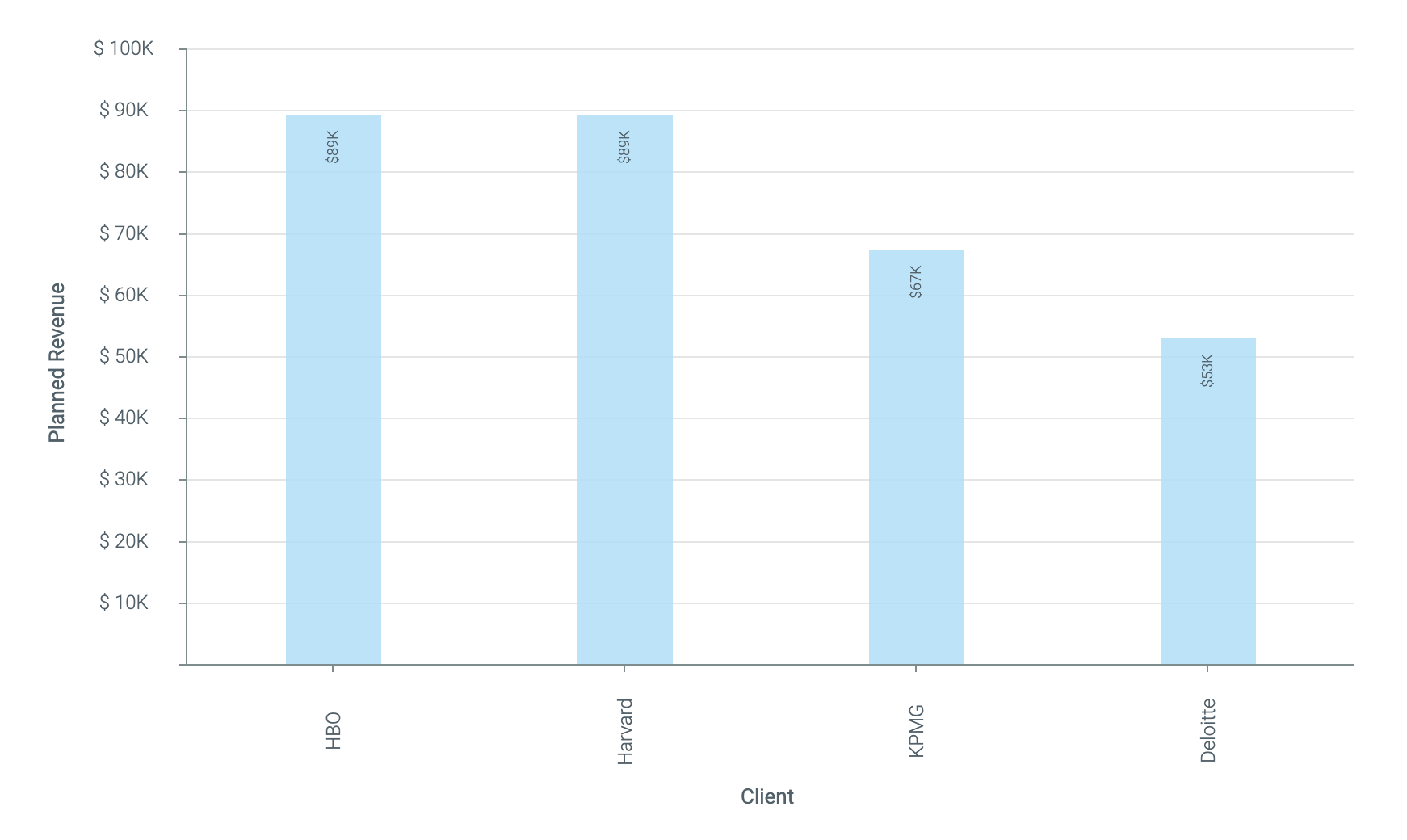
Vergleichs-Balken
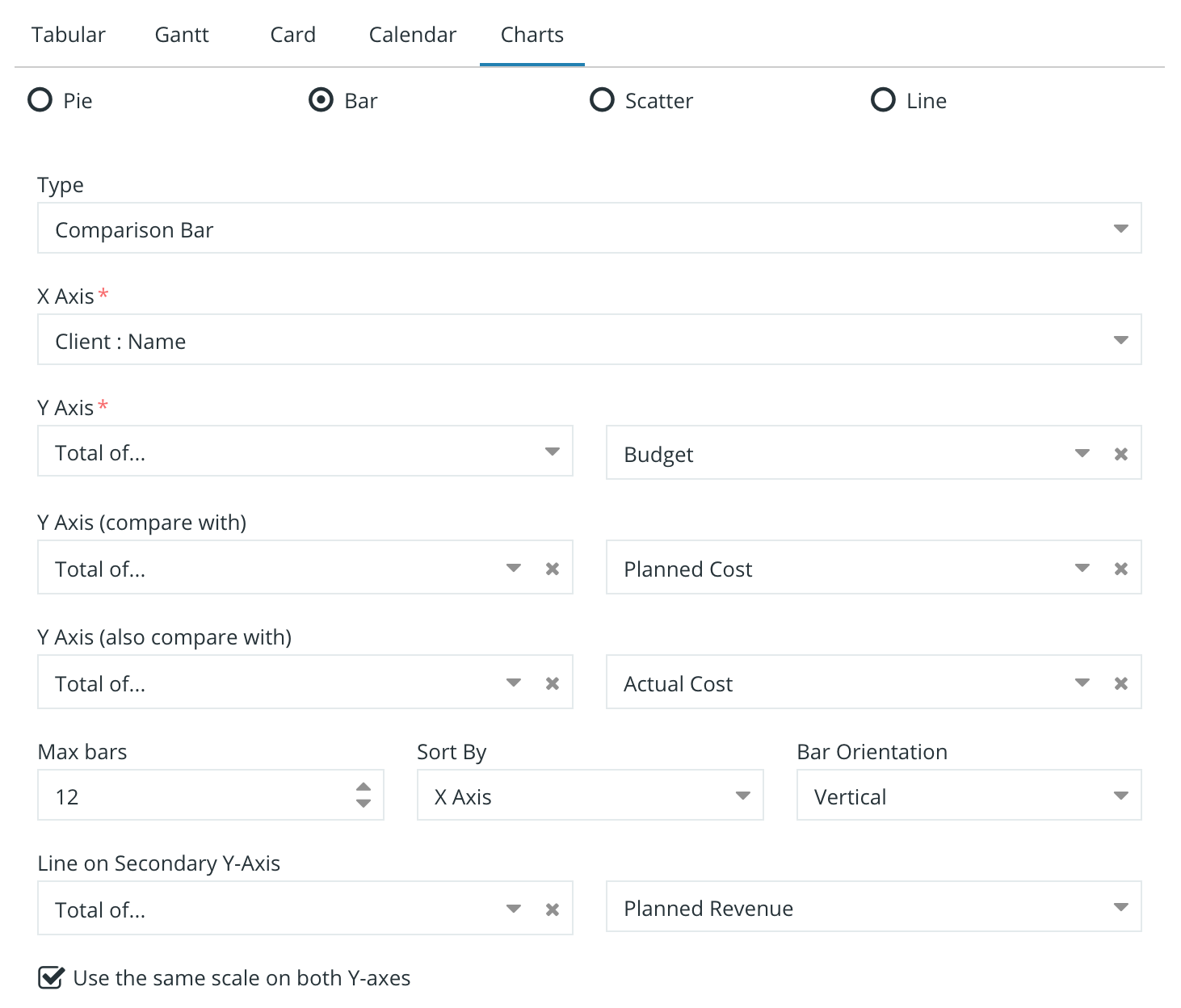
Das folgende Vergleichs-Balkendiagramm wurde mit diesen Einstellungen erstellt.
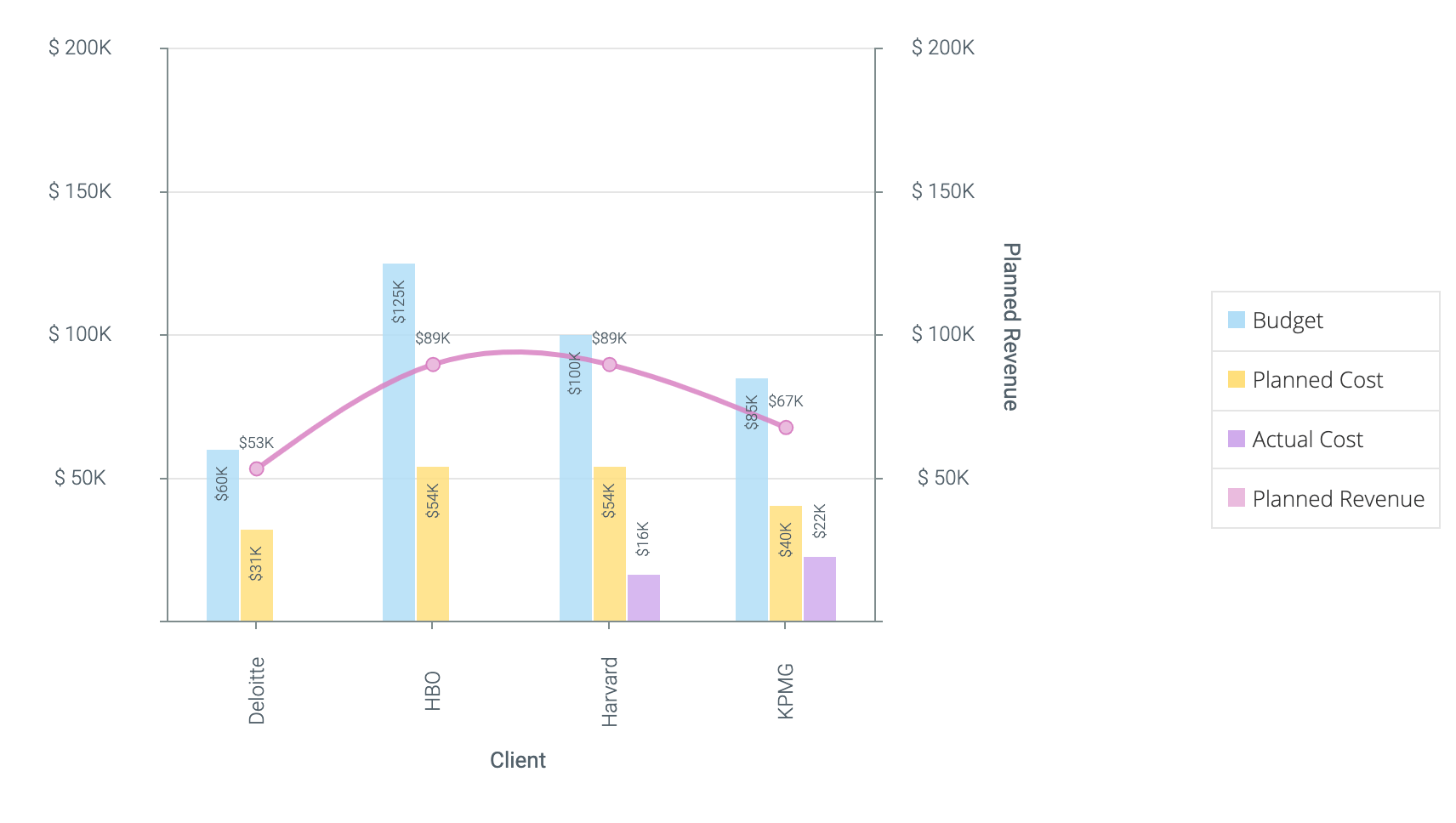
Gestapelter Balken
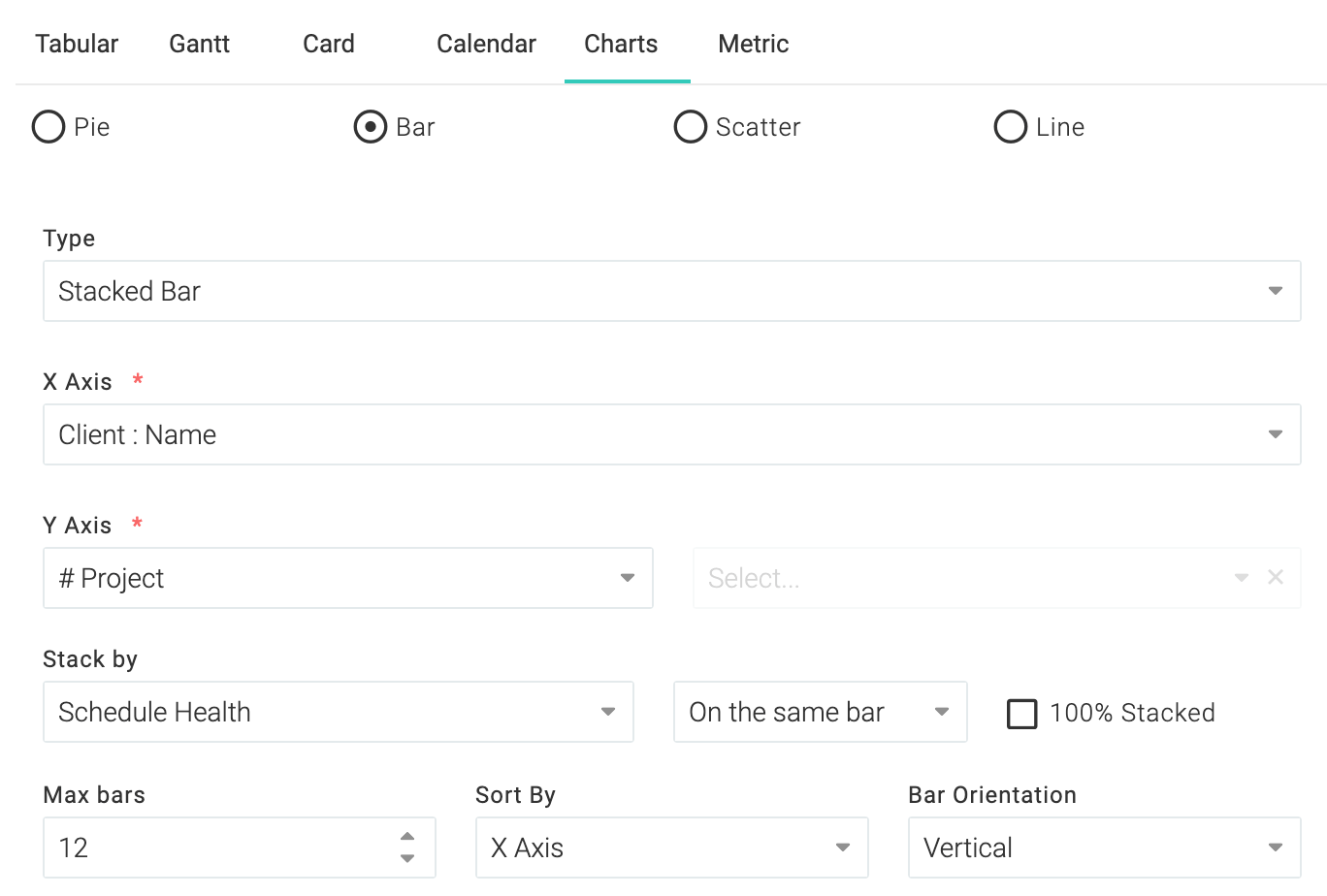
Das folgende gestapelte Balkendiagramm wurde mit diesen Einstellungen erzeugt. Beachten Sie, wie die Farben mit der Farbe des Gesundheitsindikators übereinstimmen.
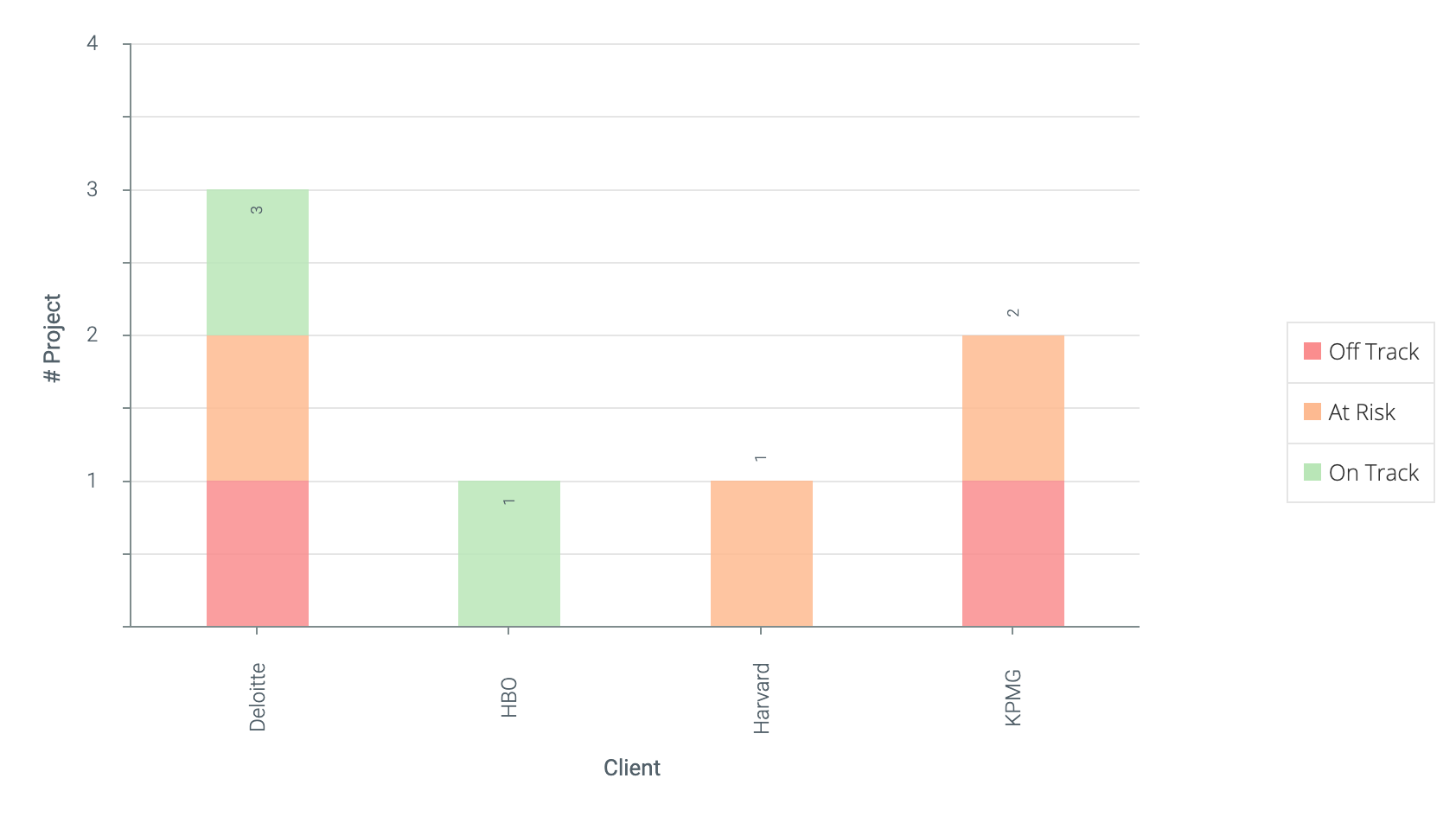
Sie haben auch die Möglichkeit, sie nebeneinander zu stapeln.
Verstreuen
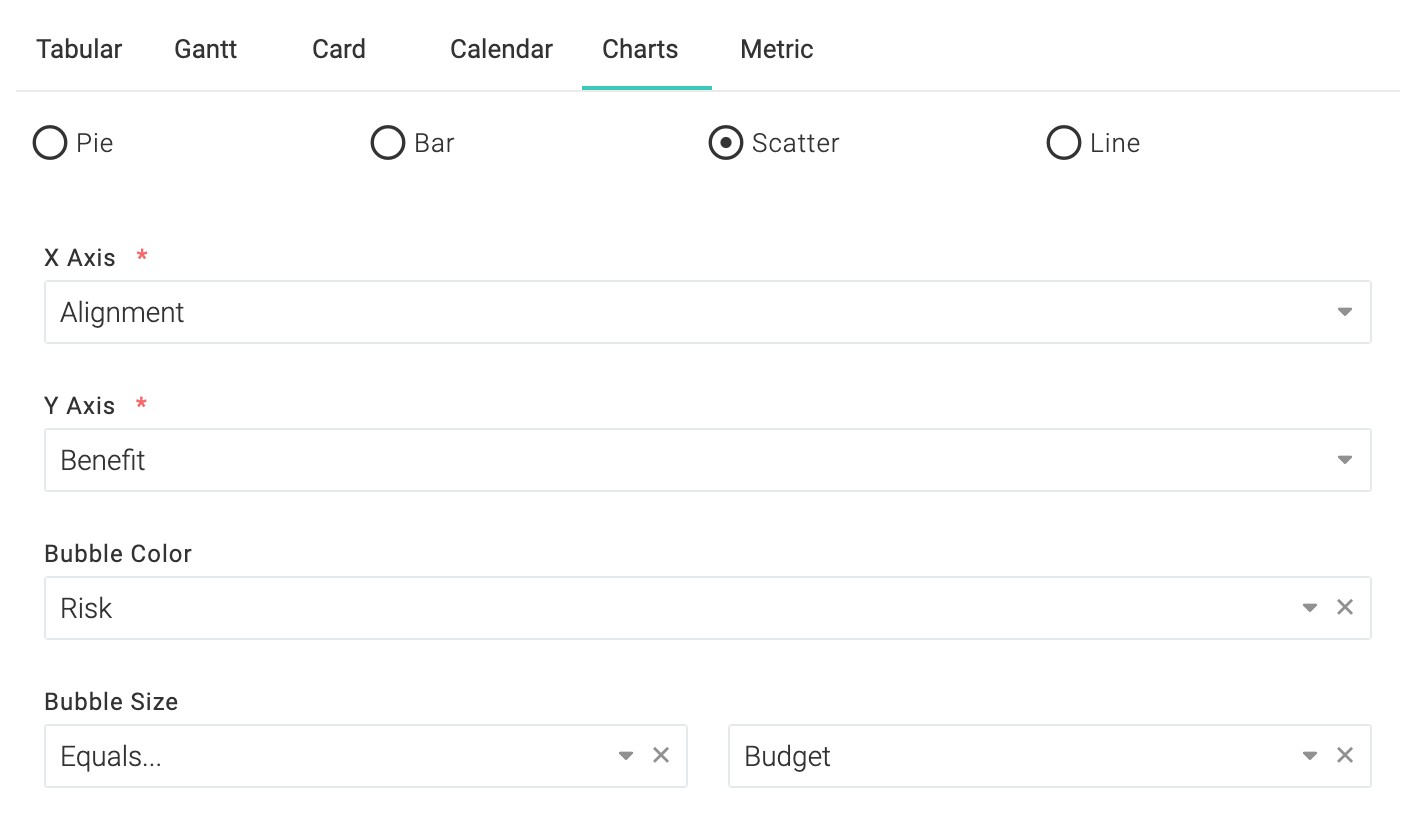
Das folgende Blasendiagramm wurde mit diesen Einstellungen erstellt.
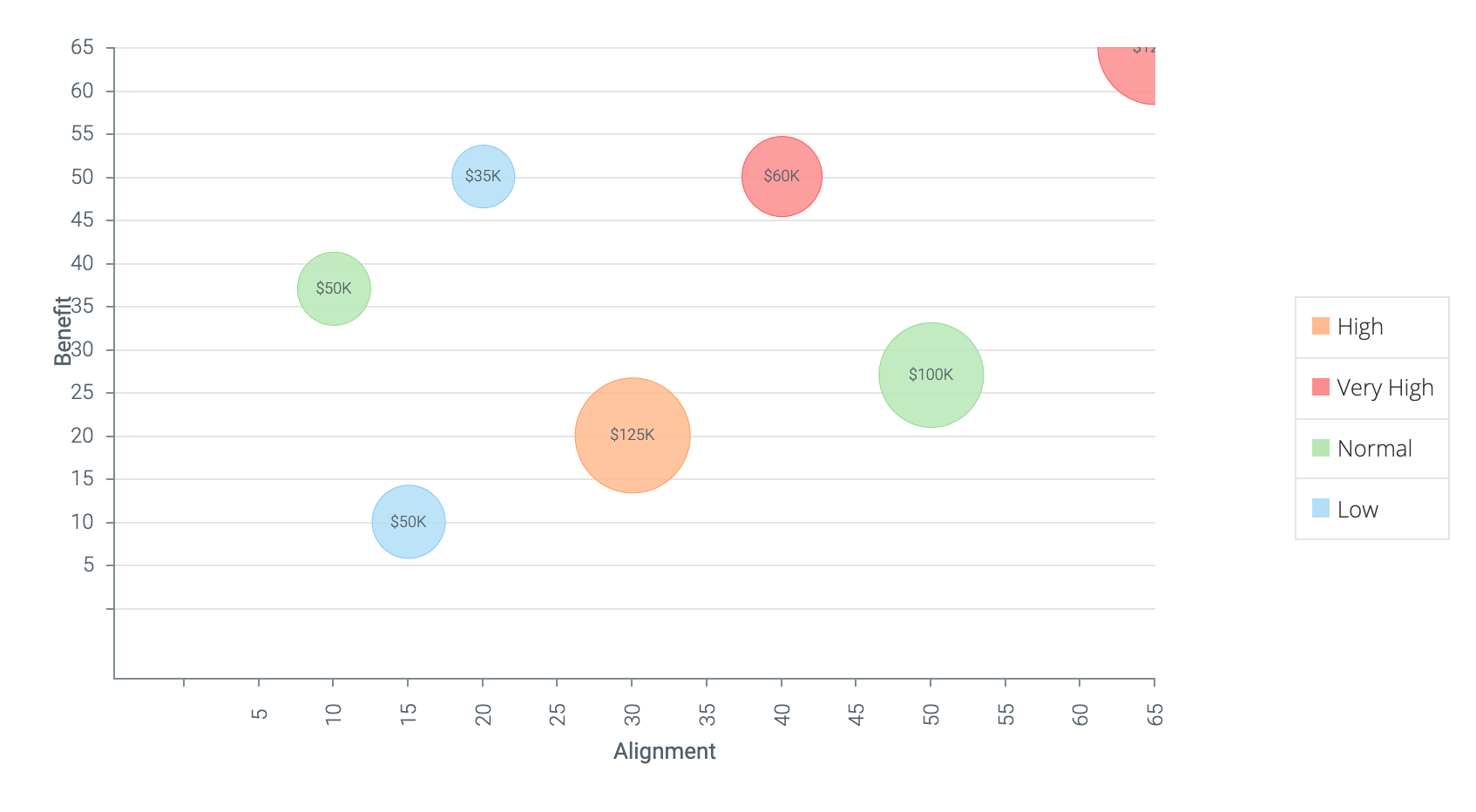
Wenn Sie die Blasengröße nicht auswählen, wird dies zu einem Streudiagramm, und alle Blasen haben die gleiche Größe.
Karte
Die Kartenansicht steht als Ausgabeart für Projekte, Aufgaben und Apps zur Verfügung. Sie können die Karte auch per Drag & Drop über die Bahnen ziehen, wenn das Attribut der Bahn vom Benutzer editierbar ist. Sie können z.B. per Drag & Drop ziehen, wenn die Bahn ein benutzerdefiniertes Feld wie Kanban State war, aber nicht, wenn die Bahn ein vom System berechnetes Feld wie Schedule Health war.
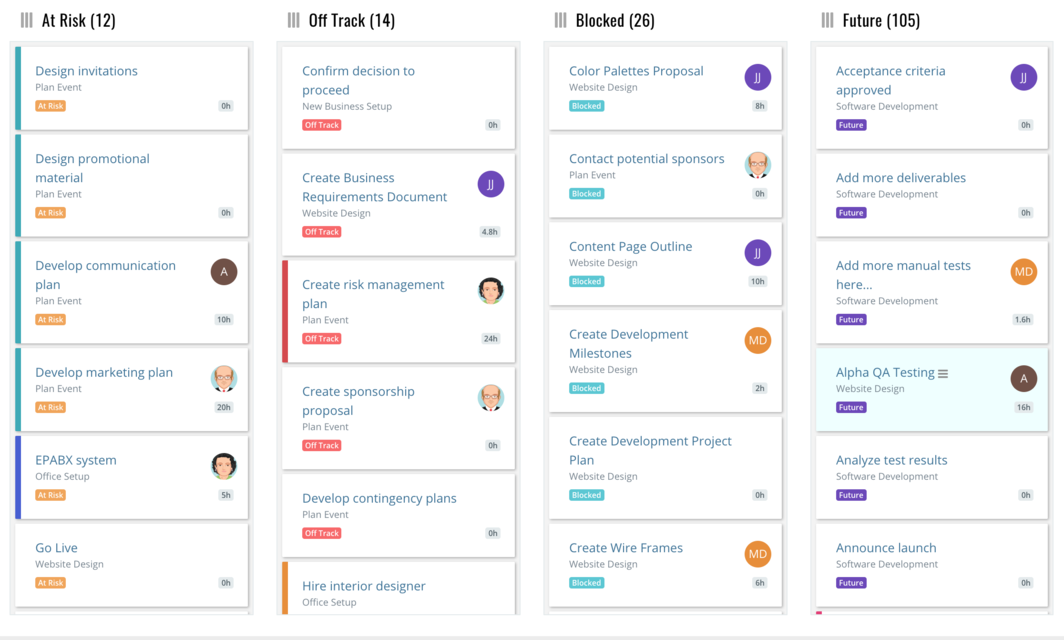
Kennzeichnung von Aufgaben als zu 100 % abgeschlossen
Wenn eine Aufgabe auf eine bestimmte Spalte in der Kartenansicht gezogen wird, ist es oft gewünscht, dass sie automatisch als 100% erledigt markiert wird.
Um dies einzurichten, melden Sie sich als Benutzer mit Administratorrechten an und gehen Sie zu Oberes Menü ▸ ▸ Administrator ▸
Im folgenden Beispiel haben wir Kanban State > Done gewählt. Sie können jedes andere benutzerdefinierte Feld auswählen, das Sie für Ihre Kartenansicht verwenden. Das bedeutet, dass wenn das Kanban-Statusfeld einer Aufgabe auf Fertig gesetzt wird, wird die Aufgabe automatisch als 100% erledigt markiert. Dies kann der Endbenutzer entweder per Drag & Drop in der Kartenansicht oder durch Bearbeiten der Aufgabe und Setzen des Kanban-Statusfeldes auf Fertig.
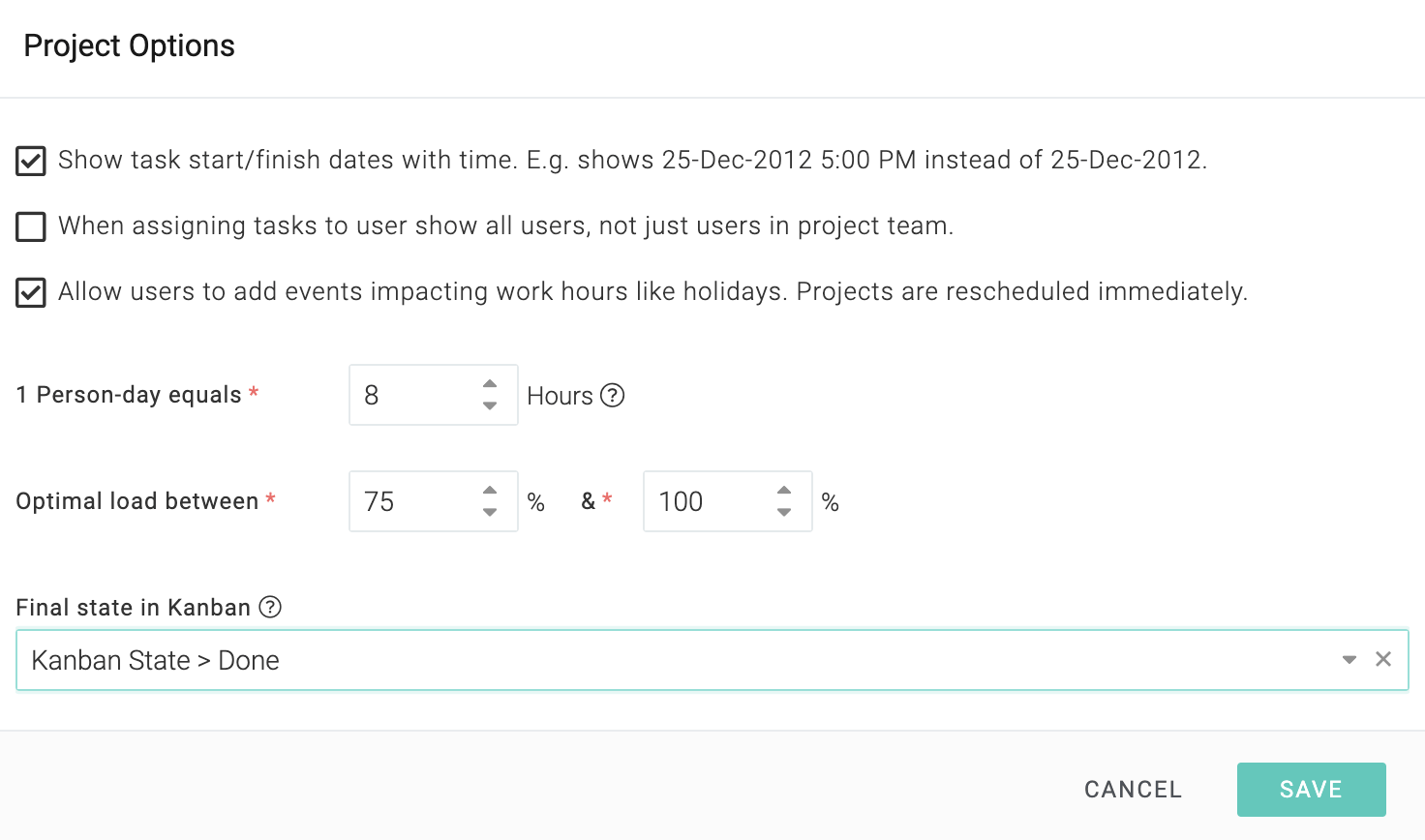
Wenn eine Aufgabe als zu 100 % abgeschlossen markiert ist, wird ihr Kanban-Status natürlich automatisch auf Erledigt gesetzt.
Wenn das benutzerdefinierte Feld einer abgeschlossenen Aufgabe in etwas anderes als "Fertig" geändert wird, wird der Prozentsatz der abgeschlossenen Aufgabe auf den vorherigen Wert zurückgesetzt. Wenn der Prozentsatz des Abschlusses einer abgeschlossenen Aufgabe auf einen anderen Wert als 100% gesetzt wird, wird das Kanban-Status-Feld auf den vorherigen Wert gesetzt.