Verwalten Ihres Helpdesk-Ticketing-Systems
Celoxis ist eine flexible Plattform und passt sich schnell an die Verwaltung Ihrer Geschäftsprozesse an. Dieses Dokument zeigt, wie Sie ein Ticketing-System mit Hilfe von Custom Apps in Celoxis einrichten.
Schritte
- Konfigurieren Sie die Ticketing System App
- Auslöser setzen
- Festlegen von Eskalationsregeln
- Ticketing System App in Aktion
- Einrichten der Berichte und des Dashboards
Konfigurieren Sie die Ticketing System App
Bevor Sie mit der Definition des Arbeitsablaufs beginnen, ist es eine gute Praxis, diesen zuerst auf einem Papier zu zeichnen, damit Sie sich über den Fluss im Klaren sind, in dem Ihr Ticket durchläuft. Siehe das Beispiel unten:
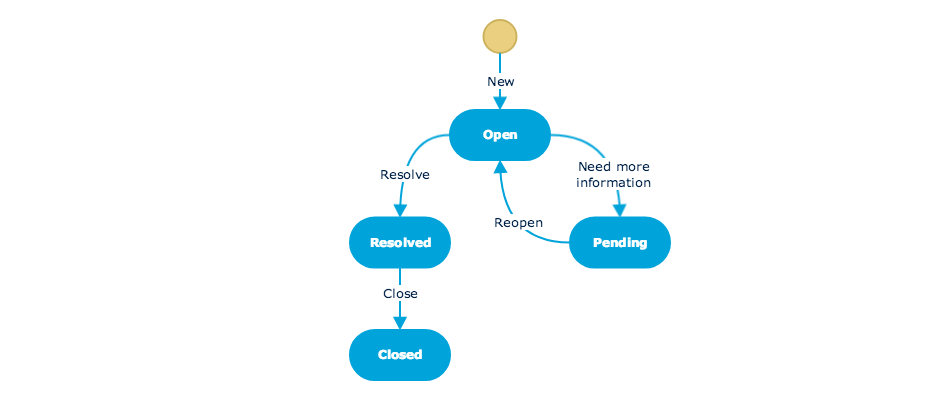
So erstellen Sie die Ticketing System App:
- Melden Sie sich als Benutzer mit Administratorrechten an und navigieren Sie zu Oberes Menü ▸ ▸ Administrator ▸ Benutzerdefinierte Anwendungen ▸ Anwendungen.
- Klicken Sie auf das + Hinzufügen
Sie werden ein Formular mit vielen Registerkarten sehen. Im Folgenden wird jede Registerkarte behandelt.
Die Registerkarte Basic
Diese Registerkarte definiert einige grundlegende Eigenschaften der App
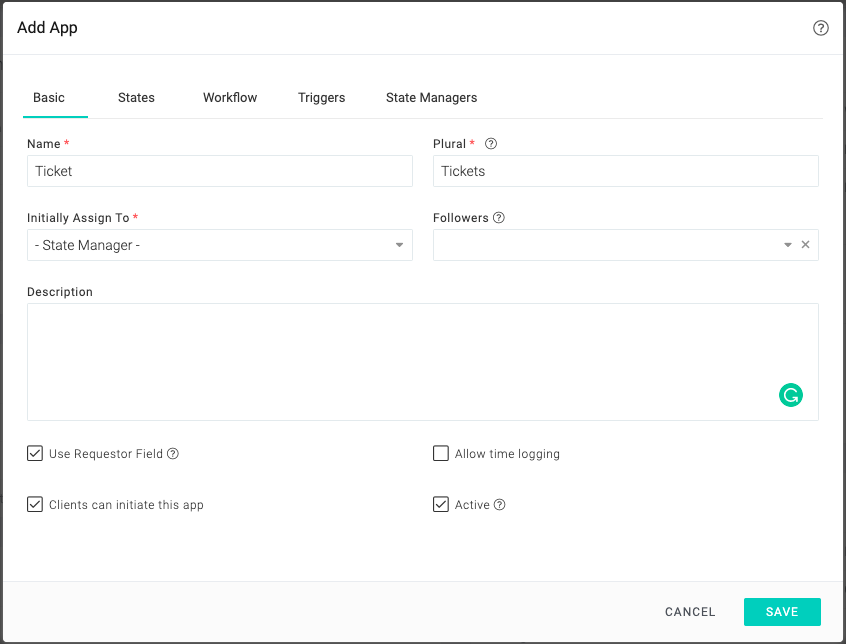
Die Registerkarte Staaten
Diese Registerkarte definiert die Zustände der App. Sie können auch die Start- und Endzustände im Workflow markieren. Wir haben alle Zustände in unserem Ticket-Workflow aufgelistet.
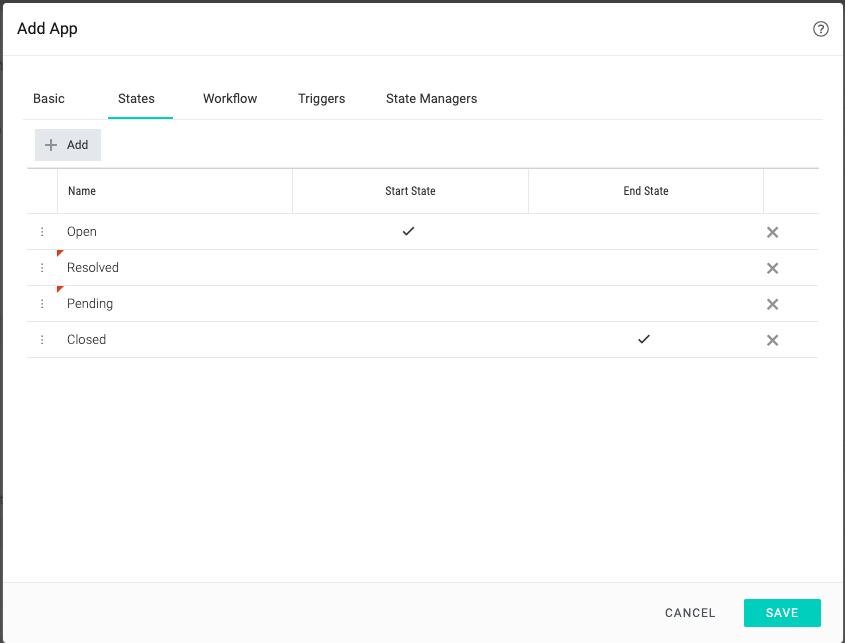
Die Registerkarte Workflow
Diese Registerkarte definiert alle Pfeile im Workflow-Diagramm. Jeder Pfeil steht für eine Aktion des Endbenutzers. Wir werden später in diesem Dokument mehr über seine Verwendung erfahren.
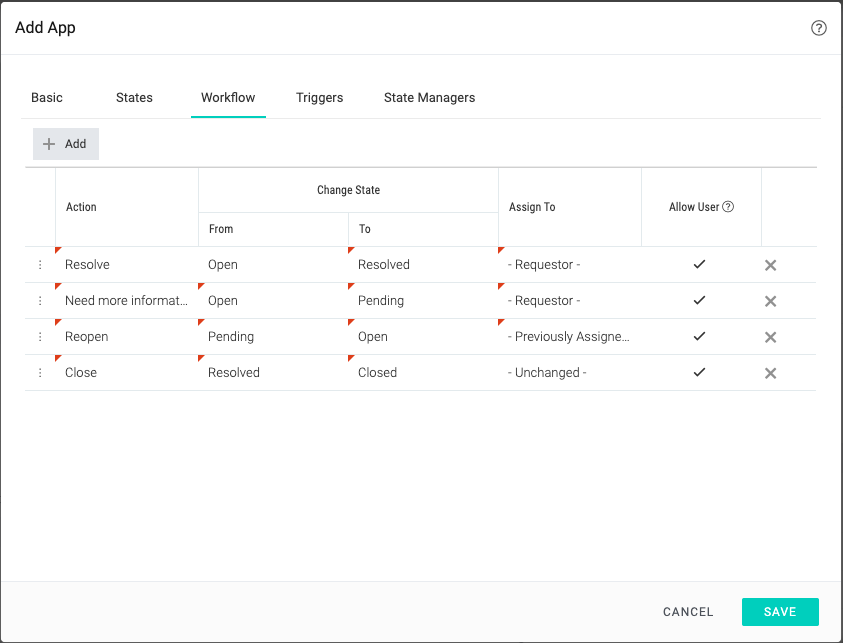
Die Registerkarte "Auslöser".
Mit Hilfe von Triggern können Sie Celoxis anweisen, Zustandsübergänge durchzuführen, wenn es eine E-Mail vom Anfragesteller erhält.
In unserer Ticket-App ist der Antragsteller die Person, die eine Frage gestellt hat. Wenn diese Person per E-Mail antwortet, möchten wir, dass das Ticket automatisch in den Status "Ungelöst" versetzt wird, da es dann dem Support-Team zur Kenntnis gebracht wird. Mit anderen Worten, wir möchten, dass die Übergänge "Wieder öffnen" stattfinden. In diesem Fall würden wir unsere Auslöser wie folgt definieren:
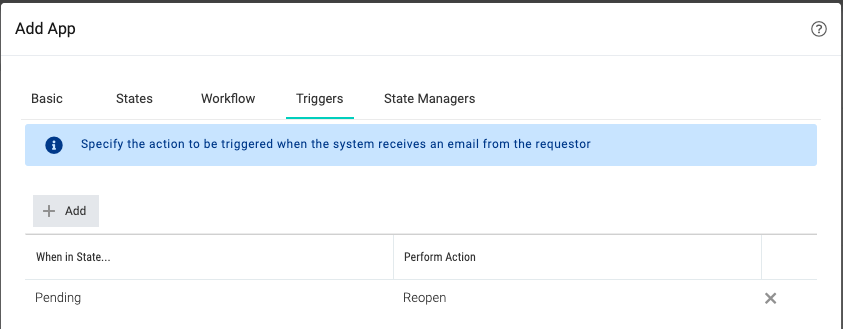
Die Registerkarte "Staatsmanager".
Ein Zustandsmanager ist ein Benutzer, der als Manager behandelt wird, wenn sich eine App in einem bestimmten Zustand befindet. Er wird benachrichtigt, wenn mit einem Element in diesem Status etwas passiert. In unserem Beispiel unten ist Andrew Brooks der Manager für den Zustand "Open", er ist also für den Zustand "Open" verantwortlich.
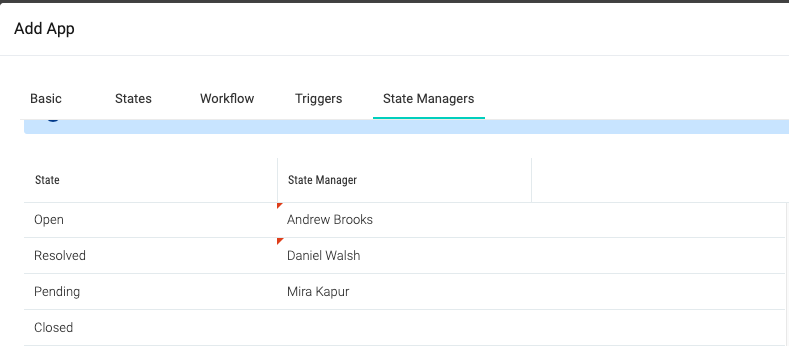
Festlegen von Eskalationsregeln
Sie können Regeln festlegen, die definieren, was passieren soll, wenn ein App-Element länger als die angegebenen Stunden in einem bestimmten Zustand bleibt. Dies kann durch das Einstellen von Timeout-Policies erreicht werden. Für weitere Details klicken Sie bitte hier.
Ticketing System App in Aktion
Es gibt mehrere Möglichkeiten, ein Ticket in Celoxis zu erstellen:
- Eine Möglichkeit ist, sich bei Celoxis anzumelden und dann auf Oberes Menü ▸ ▸ Ticket. Oder gehen Sie als Kunde zu einem Projekt und klicken Sie dann auf ▸ Ticket.
- Eine andere Möglichkeit ist, ein Ticket zu erstellen, indem Sie eine E-Mail senden. Für weitere Details klicken Sie bitte hier und lesen Sie den Abschnitt Direktschnittstelle
- Eine weitere Möglichkeit besteht darin, ein webbasiertes Formular auf Ihrer Website einzurichten. Benutzer können dieses Formular ausfüllen und abschicken, um ein Ticket in Celoxis zu erstellen. Für weitere Details klicken Sie bitte hier und scrollen Sie nach unten zu Indirekte Schnittstelle.
Zuweisen eines Tickets
Als Support-Team-Mitglied können Sie alle nicht zugewiesenen Anfragen direkt in Ihrem Dashboard sehen. Hier können Sie das Dashboard für Teammitglieder anpassen, um die nicht zugewiesenen Tickets anzuzeigen.
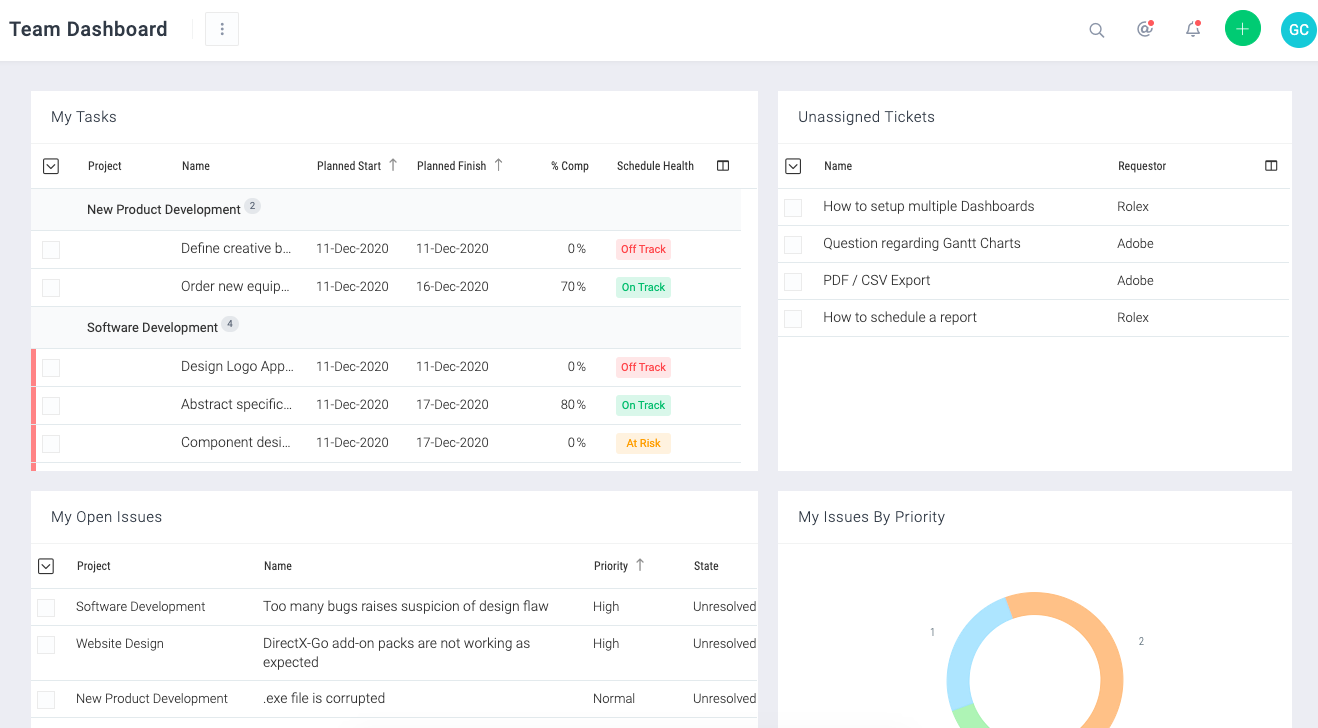
Sie können dann ein Ticket wieder sich selbst zuweisen und mit der Arbeit an dem Ticket beginnen.
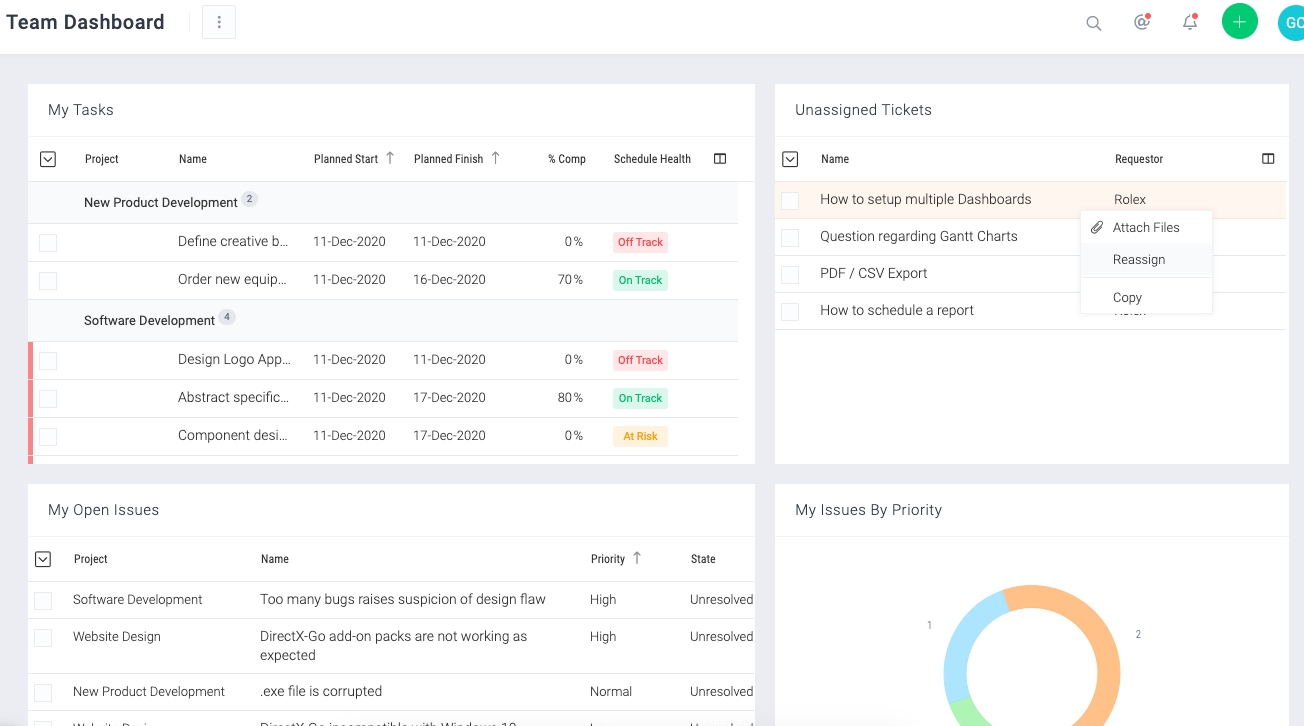
Ein Ticket beantworten/auflösen
Grace hat sich ein Ticket zugewiesen und klickt auf die Schaltfläche Auflösen. Dann fügt sie dem Ticket ihre Antwort hinzu und wählt die Option Den Antragsteller benachrichtigen.
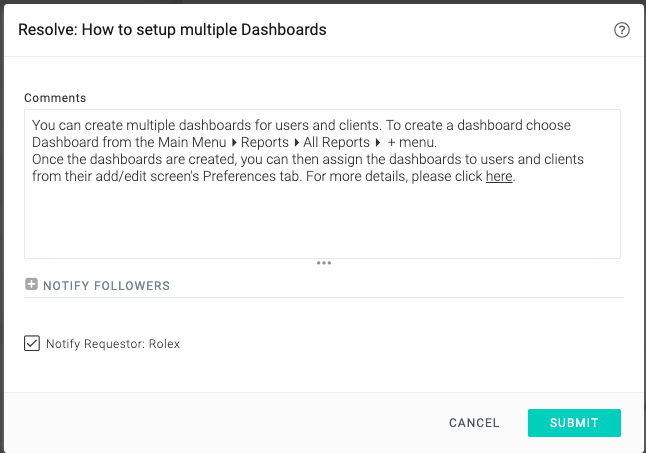
Der Kunde wird per E-Mail benachrichtigt. Der Kunde kann dann auf diese E-Mail antworten, falls er mehr Klarheit benötigt. Dadurch wird das Ticket basierend auf dem oben eingestellten Auslöser wieder geöffnet und Grace zurück zugewiesen.
Einrichten des Dashboards und der Berichte
Sie können die Berichte und das Dashboard einrichten, das die Details abruft, damit Sie einen Überblick über alle Tickets erhalten.
Das folgende Dashboard ist mit Berichten eingerichtet, die Sie bei der Verwaltung unterstützen.
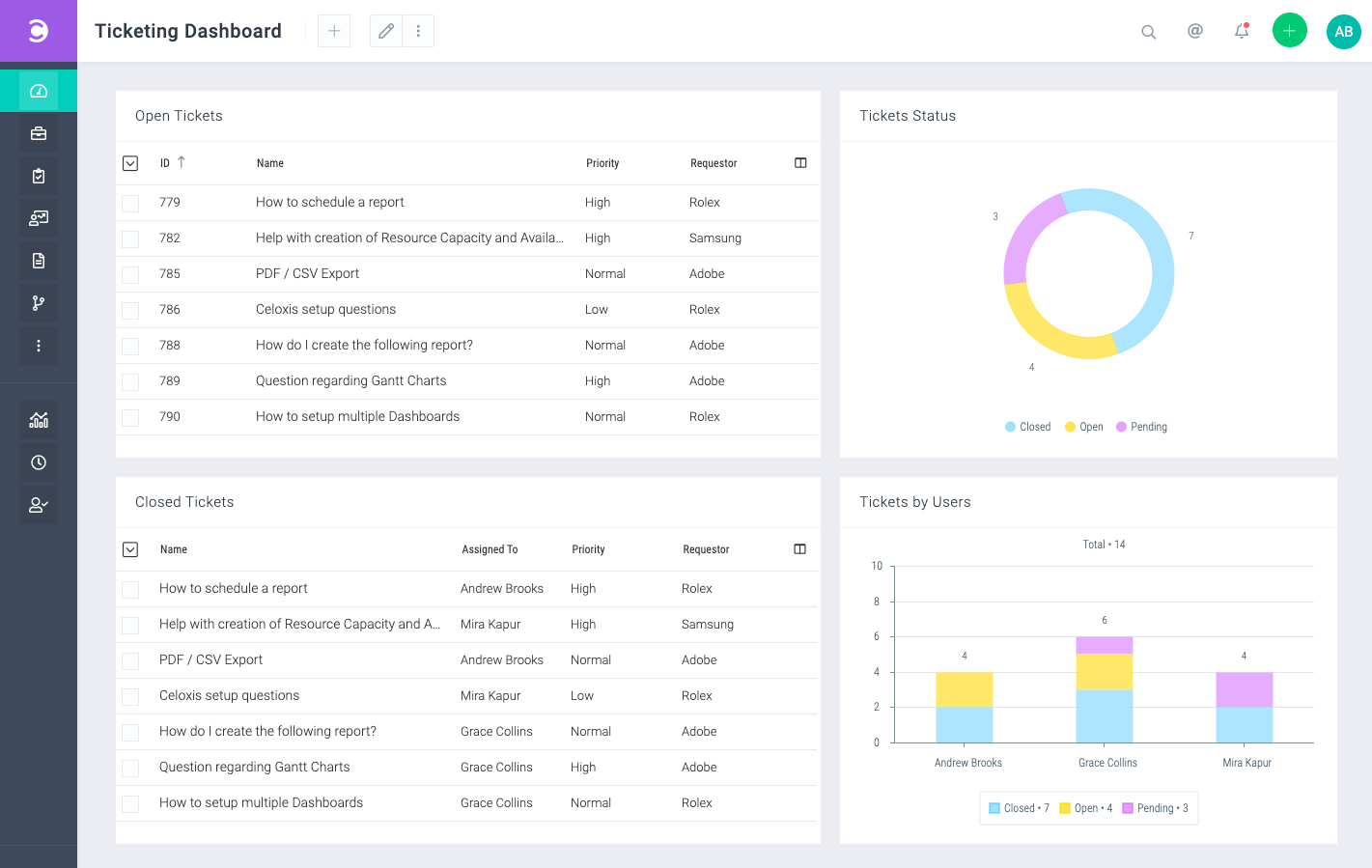
Wie Sie sehen können, ist das obige Dashboard mit 4 Berichten eingerichtet:
- Tickets öffnen
- Ticket-Status
- Tickets nach Benutzer
- Geschlossene Tickets
Um diese Berichte einzurichten, gehen Sie wie folgt vor:
-
Tickets öffnen
- Gehe zu Hauptmenü ▸ Berichte ▸ Alle Berichte.
- Klicken Sie in der Dropdown-Liste "Neuer Bericht" auf den Namen Ihrer App: "Tickets".
- Setzen Sie auf der Registerkarte " Filter" den Filter "Öffnen" auf "Ja".
- Wählen Sie auf der Registerkarte " Ausgabe" Spalten wie "ID", "Name", "Priorität", "Antragsteller" usw. aus. Sie können die Sortierung frei wählen.
- Speichern Sie den Bericht.
-
Ticket-Status
- Gehe zu Hauptmenü ▸ Berichte ▸ Alle Berichte.
- Klicken Sie in der Dropdown-Liste "Neuer Bericht" auf den Namen Ihrer App: "Tickets".
- Navigieren Sie zur Registerkarte " Ausgabe" und wählen Sie dann die Registerkarte " Diagramme".
- Klicken Sie auf Torte. Auf dem Bildschirm unten,
- Wählen Sie für "Slice the Pie by" den Staat aus.
- Für Größe der Scheibe zeigt an, wählen Sie # App
- Speichern Sie den Bericht.
-
Tickets nach Benutzer
- Gehe zu Hauptmenü ▸ Berichte ▸ Alle Berichte.
- Klicken Sie in der Dropdown-Liste "Neuer Bericht" auf den Namen Ihrer App: "Tickets".
- Navigieren Sie zur Registerkarte " Ausgabe" und wählen Sie dann die Registerkarte " Diagramme".
- Klicken Sie auf Leiste. Auf dem Bildschirm unten,
- Wählen Sie für das Dropdown-Menü Typ die Option Gestapelte Leiste
- Wählen Sie für die X-Achse Zugewiesen an: Name
- Wählen Sie für die Y-Achse # App
- Wählen Sie für "Stapeln nach" die Option "Status" mit der angrenzenden Option " Auf der gleichen Leiste".
- Speichern Sie den Bericht.
-
Geschlossene Tickets
- Gehe zu Hauptmenü ▸ Berichte ▸ Alle Berichte.
- Klicken Sie in der Dropdown-Liste "Neuer Bericht" auf den Namen Ihrer App: "Tickets".
- Setzen Sie auf der Registerkarte Filter den Filter Status auf Gelöst, Geschlossen.
- Wählen Sie auf der Registerkarte " Ausgabe" Spalten wie "Name", "Zugewiesen an", "Priorität", "Antragsteller" usw. Sie können die Sortierung frei wählen.
- Speichern Sie den Bericht.
Erstellen Sie nun einen Dashboard-Bericht (Hauptmenü ▸ Berichte ▸ Alle Berichte ▸ ▸ Dashboard) und fügen Sie ihm alle oben genannten Berichte hinzu. Sie können nun dieses Dashboard auswählen, um eine Live-Ansicht Ihrer Tickets zu erhalten.