Integration von Schnellheften (QBO)
Celoxis App für QuickBooks Online hilft Ihnen, abrechenbare Zeiteinträge zu synchronisieren mit Celoxis und Ihr Unternehmen QuickBooks Online. Es ermöglicht eine schnelle und genaue Rechnungserstellung. Benutzer können alle genehmigten und abrechenbaren Zeiteinträge synchronisieren von Celoxis zu QuickBooks für die Fakturierung und sobald sie in QuickBooks fakturiert sind, können sie wieder in Celoxis wie in Rechnung gestellt.
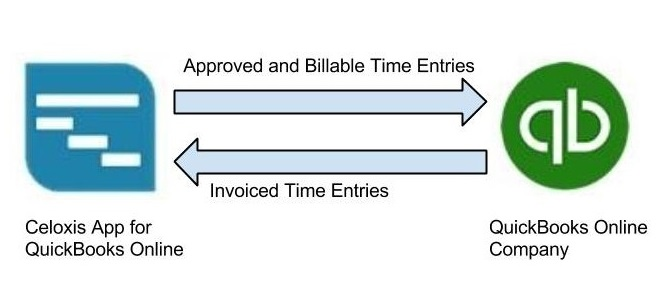 Hochwertiger Datenfluss zwischen Celoxisund QuickBooks Online
Hochwertiger Datenfluss zwischen Celoxisund QuickBooks OnlineDatenzuordnung zwischen Celoxisund QuickBooks Online
Die in QuickBooks Online verwendeten Begriffe unterscheiden sich von denen in Celoxis. Zum Beispiel kann eine Zeitangabe in Celoxis ist in QuickBooks Online als Zeitaktivität bekannt. Die folgende Tabelle erklärt die Feldzuordnung zwischen Celoxis und QuickBooks Online.
 Datenzuordnung zwischen Celoxisund QuickBooks Online
Datenzuordnung zwischen Celoxisund QuickBooks OnlineVor der Verwendung der App
Celoxis erstellt oder importiert keine zusätzlichen Daten, die mit Zeiteinträgen aus QuickBooks Online verbunden sind. Zu den ergänzenden Daten gehören Benutzer, Clients und Zeitcodes. Die folgenden Schritte sind unbedingt zu befolgen.
Mapping Benutzer
- Sie müssen sicherstellen, dass alle Ihre bestehenden BenutzeCeloxisr in QuickBooks Online als Mitarbeiter vorhanden sind.
- Der Anzeigename eines Mitarbeiters in QuickBooks Online sollte identisch sein mit dem Anzeigenamen eines Benutzers in Celoxis.
- Celoxis führt während des Synchronisierungsvorgangs einen namensbasierten Abgleich zwischen verknüpften Einträgen durch.
Mapping Kunden
- Sie müssen sicherstellen, dass alle Ihre bestehenden KundeCeloxisn in QuickBooks Online als Kunden vorhanden sind.
- Der Anzeigename eines Kunden in QuickBooks Online sollte identisch sein mit dem Anzeigenamen eines Kunden in Celoxis.
- Celoxis führt während des Synchronisierungsvorgangs einen namensbasierten Abgleich zwischen verknüpften Einträgen durch.
Mapping von Zeitcodes
- Sie müssen sicherstellen, dass alle Ihre vorhandenen ZeitcodeCeloxiss in QuickBooks Online als Serviceelemente vorhanden sind.
- Der Anzeigename des Timecodes in QuickBooks Online sollte identisch mit dem Anzeigenamen eines Service Items in Celoxis.
- Celoxis führt während des Synchronisierungsvorgangs einen namensbasierten Abgleich zwischen verknüpften Einträgen durch.
Mit QuickBooks Online verbindenCeloxis
Nur Benutzer mit Admin-Rechten können sich mit QuickBooks Online verbinden. Sobald die Verbindung hergestellt ist, können alle Benutzer (mit Invoice Privilege) Zeiteinträge zwischen den beiden Systemen synchronisieren. Bevor Sie eine Verbindung zu QuickBooks Online herstellen, stellen Sie bitte sicher, dass Sie alle im Abschnitt Vor der Verwendung der Anwendung aufgeführten Schritte durchgeführt haben.
Die folgenden Schritte führen Sie zur Verbindung der CeloxisApp mit Ihrem QuickBooks Online-Unternehmen:
- Gehe zu Oberes Menü ▸ ▸ Administrator Seite.
- Klicken Sie unter dem Abschnitt Timesheet auf Mit QuickBooks Online verbinden (BETA)
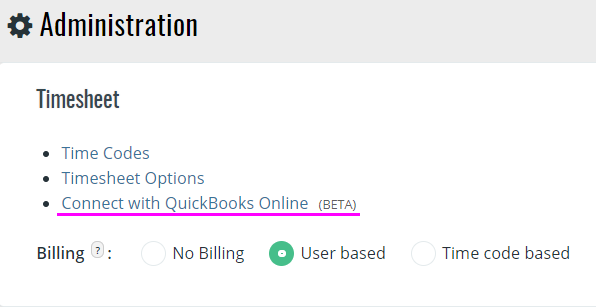
- Sie erhalten ein Popup-Fenster zur Verbindung mit Quick Books Online. Klicken Sie auf die Schaltfläche "Mit QuickBooks verbinden". Dadurch wird der Authentifizierungsprozess von Intuit eingeleitet.
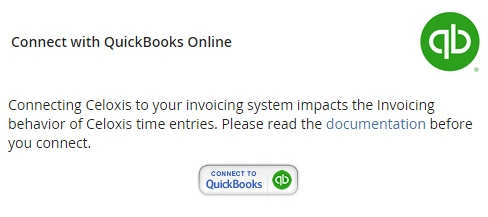
- Auf dem nächsten Bildschirm werden Sie aufgefordert, Ihre QuickBooks Online-Anmeldeinformationen einzugeben.
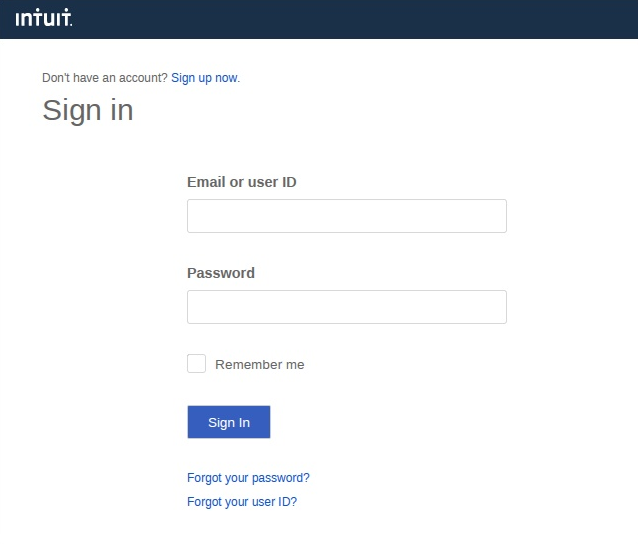
- Klicken Sie auf die Schaltfläche "Autorisieren". Dadurch autorisiert der Admin das Unternehmen QuickBooks Online, Daten sicher mit der CeloxisApp for QuickBooks Online zu teilen.
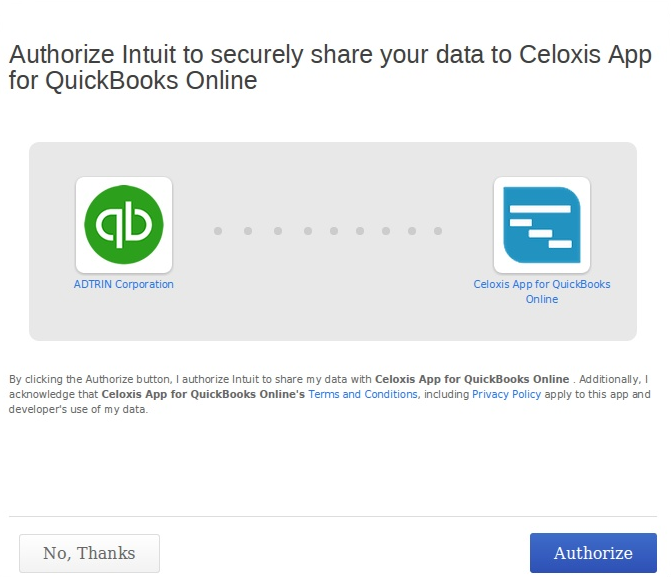
- Das Popup-Fenster wird automatisch geschlossen und die Seite mit den Unternehmenseinstellungen wird aktualisiert. Sie sind jetzt mit QuickBooks Online verbunden.
"Die Website-Domäne der Anwendung, die Zugriff auf Ihre Intuit-Daten beantragt, stimmt nicht mit der bei uns gespeicherten Domäne überein. Bitte gehen Sie auf eigene Gefahr".
Wenn wir unsere App bei Intuit registrieren, müssen wir eine Host-Domain bereitstellen. Das ist in unserem Fall "Celoxis.com". Da lokale Benutzer versuchen, von ihrem eigenen Server (und ihrer eigenen Domäne) aus zuzugreifen, versucht Intuit, Sie vor dieser Domänenfehlanpassung zu warnen. Bitte seien Sie versichert, dass kein Sicherheitsrisiko besteht und Sie diese Meldung sicher ignorieren können.
Zugang Ablauf
Jede authentifizierte Verbindung bleibt 180 Tage lang aktiv, danach verfällt sie aus Sicherheitsgründen automatisch bei QuickBooks Online. Für die erneute Verbindung zu QuickBooks Online werden Admins benötigt.
Wenn Ihre Verbindung abläuft, können Ihre Benutzer keine Zeiteinträge mit QuickBooks Online synchronisieren. Sie sehen eine Meldung über einen Authentifizierungsfehler. Sobald sich der Admin wieder mit QuickBooks Online verbindet, kann er den normalen Betrieb wieder aufnehmen.
Verbindung zu QuickBooks Online trennen
Manchmal möchten Sie die Nutzung von QuickBooks Online explizit beenden. Nur Admins sind berechtigt, die Verbindung zu QuickBooks Online zu trennen. Sobald die App getrennt wird, können Benutzer Zeiteinträge nicht mehr online mit QuickBooks synchronisieren und alle CeloxisZeiteinträge werden wieder mit dem Standardverhalten der Rechnungsstellung versehen.
Bitte beachten Sie die folgenden Schritte, um die Verbindung zur Firma QuickBooks Online zu trennen.
- Gehe zu Oberes Menü ▸ ▸ Administrator Seite.
- Klicken Sie unter dem Abschnitt Zeiterfassung auf Verbindung zu QuickBooks Online trennen.
- Sie müssen Ihre Aktion mit 'Ja' bestätigen.
- Die Seite Firmeneinstellungen wird neu geladen und Ihre Verbindung zu QuickBooks Online wird getrennt. Sie werden wieder die Option Mit QuickBooks Online verbinden sehen.
Sync Zeiteinträge
Die Celoxis App für QuickBooks Online bietet den Bericht "Sync with QuickBooks Online (BETA)", der alle Ihre Celoxis Genehmigte & abrechenbare Zeiteinträge. Dies ist besonders hilfreich, wenn Sie Details von Einträgen sehen wollen, ob sie synchronisiert sind und das Datum, an dem sie synchronisiert wurden. Sie können auch dynamische Filter (Datum, Kundenname und Managername) anwenden, um die Daten in Ihren Berichten weiter zu verfeinern.
Die Synchronisierung mit dem QuickBooks Online Bericht bietet zwei neue Spalten, "QuickBooks Online Id" und "Zuletzt synchronisiert am" . Die Spalte "QuickBooks Online Id" zeigt die entsprechende ID des Zeiteintrags in QuickBooks Online an und die Spalte "Zuletzt synchronisiert am" zeigt den Zeitstempel, wann der Eintrag synchronisiert wurde. Leere Werte zeigen an, dass der Eintrag noch nicht mit der Firma QuickBooks Online synchronisiert wurde.

Schritte zum Synchronisieren von Zeiteinträgen
- Wählen Sie die Zeiteinträge aus, die Sie synchronisieren möchten.
- Klicken Sie auf das Menü-Symbol für Massenaktionen und wählen Sie die Aktion Mit QuickBooks Online synchronisieren.
- Das System synchronisiert die ausgewählten Zeiteinträge und die entsprechenden QBO-Ids und zuletzt synchronisierten Werte werden aktualisiert.

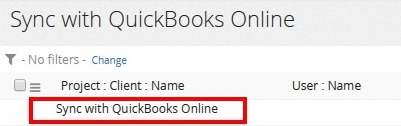
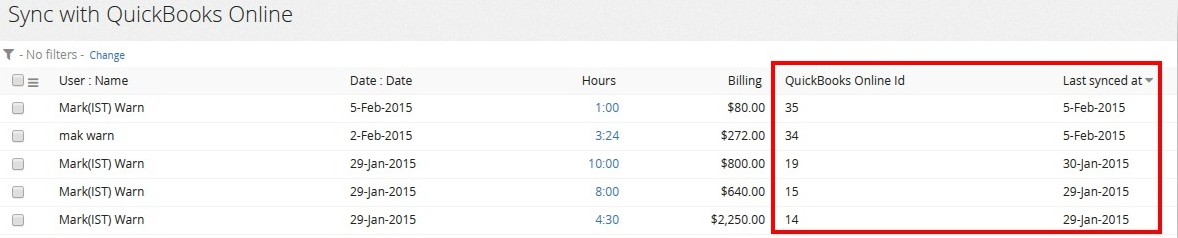
Sobald die Einträge in Rechnung gestellt wurden, erscheinen sie nicht mehr unter dem Bericht "Synchronisieren mit QuickBooks Online".
Sync-Regeln
Verwendung der Aktion 'Synchronisieren mit QuickBooks Online' aus dem Bericht 'Synchronisieren mit QuickBooks Online'.
Die folgende Tabelle erläutert die Aktionen, die das System ausführt, wenn die Synchronisierung explizit aus dem Bericht Synchronisieren mit QuickBooks Online durchgeführt wird
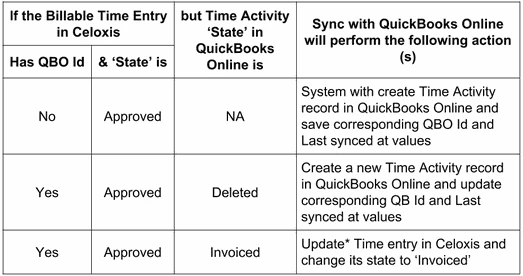
Bitte beachten Sie, dass ein einmal in Rechnung gestellter Zeiteintrag nicht mehr im Bericht "Synchronisieren mit QuickBooks Online" angezeigt wird.
Einzel-/Großaktionen von genehmigten & abrechenbaren Zeiteinträgen (zuvor mit QuickBooks Online synchronisiert)
Die folgende Tabelle erläutert das Systemverhalten für Massen- oder Einzelbearbeitungsaktionen, die für zuvor synchronisierte genehmigte und abrechenbare Zeiteinträge ausgeführt werden. Das System wird die ausgewählten Zeiteinträge dynamisch synchronisieren.
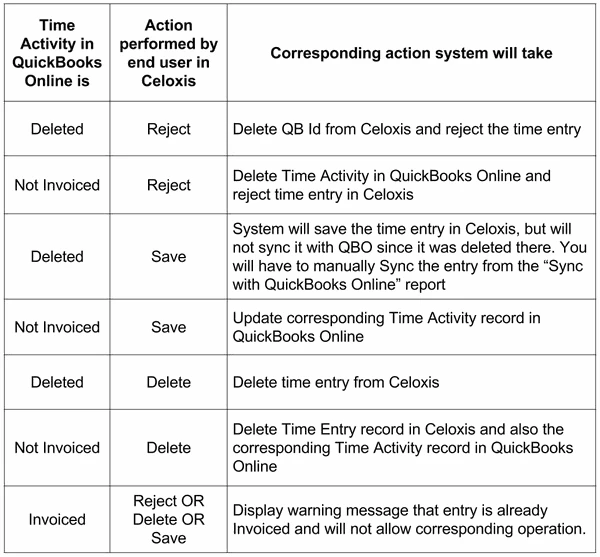
Sonderbedingungen, wenn das Kennzeichen "abrechenbar" bei genehmigten & abrechenbaren Zeiteinträgen "ungeprüft" ist (zuvor mit QuickBooks Online synchronisiert)
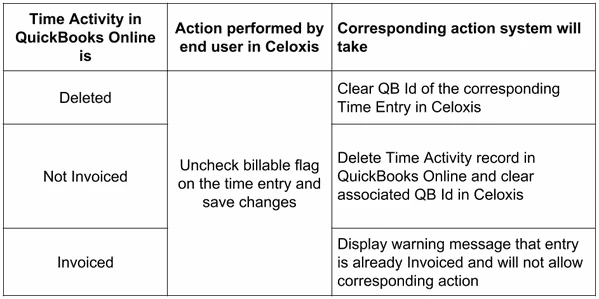
Einzelbearbeitungsbild für fakturierte Zeiteinträge
Sobald die Einträge in QuickBooks Online in Rechnung gestellt und wieder in Celoxiswird ihr Status auf 'fakturiert' aktualisiert. Solche Einträge werden für weitere Bearbeitungen (Bearbeiten oder Löschen) von Celoxis. Auf dem Einzelbearbeitungsbildschirm haben Sie eine "Sync"-Schaltfläche. Mit dieser Schaltfläche können Sie Einträge in Celoxiswenn sie in QuickBooks Online geändert wurden.
Die folgende Tabelle erläutert die Aktionen, die das System ausführt, wenn die Synchronisation explizit auf die Einträge der Fakturierten Zeit aus dem Einzelbearbeitungsbild heraus durchgeführt wird.
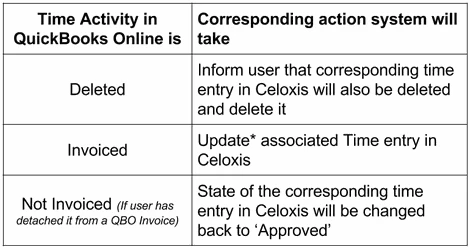
Wie man die Rechnung in QBO bearbeitet
Sobald die Zeit in QBO in Rechnung gestellt wurde, sind weitere Änderungen in Celoxis verboten. Dies muss aus QBO heraus geschehen. Sie können die Rechnung jedoch nicht direkt bearbeiten. Wenn Sie die Stunden in der QBO-Rechnung ändern, wird der Zeiteintrag in Celoxis nicht aktualisiert. Stattdessen erwartet QBO, dass Sie die Verknüpfung der Position mit der Rechnung aufheben, den Zeiteintrag separat bearbeiten und ihn dann wieder mit der Rechnung verknüpfen. Hier erfahren Sie, wie Sie Ihre in Rechnung gestellte Zeit in QBO bearbeiten sollten.
- Gehen Sie in QBO zu Rechnung > Bearbeiten > Zeiteintrag entkoppeln > Speichern.
- Suchen Sie den nicht verknüpften Zeiteintrag in QBO > Bearbeiten und nehmen Sie die erforderlichen Änderungen vor > Speichern.
- Gehen Sie zu Rechnung > Bearbeiten > Verknüpfung des Zeiteintrags > Speichern.
Sobald Sie diese Rechnung in QBO speichern, müssen Sie diesen Zeiteintrag in Celoxis synchronisieren, und der Zeiteintrag wird in celoxis aktualisiert.
Häufige Fehler beim Synchronisieren von Einträgen
Nachfolgend finden Sie einige Fehler, die beim Synchronisieren von Zeiteinträgen mit QuickBooks Online auftreten können.
- Fehler: Mitarbeiter, die in QuickBooks Online fehlen
Vernunft: Dieser Fehler tritt auf, wenn der Name des Benutzers in Celoxis und QuickBooks Online Firma ist nicht identisch oder der Benutzer ist nicht verfügbar QuickBooks Online.
Lösung:
a. Bestätigen Sie, ob der Benutzer in QuickBooks Online eingerichtet wurde.
b. Stellen Sie sicher, dass der Name in Celoxis stimmt mit dem Anzeigenamen in QuickBooks Online überein.
- Fehler: Kunden, die in QuickBooks Online fehlen
Vernunft: Dieser Fehler tritt auf, wenn der Name des Clients in Celoxis und QuickBooks Online ist nicht identisch oder der Client ist nicht in QuickBooks Online verfügbar.
Lösung:
a. Bestätigen Sie, ob der Mandant im QBO eingerichtet wurde.
b. Stellen Sie sicher, dass der Name in Celoxis stimmt mit dem Anzeigenamen in QuickBooks Online überein.
- Fehler: Zeitcodes fehlen in QuickBooks Online
Vernunft: Dieser Fehler tritt auf, wenn der Name des Zeitcodes in Celoxisund QuickBooks Online nicht identisch ist oder der Zeitcode (Servicepunkt) in QuickBooks Online nicht verfügbar ist.
Lösung:
a. Bestätigen Sie, ob die Serviceposition im QBO eingerichtet wurde.
b. Stellen Sie sicher, dass ihre Namen identisch sind.
- Fehler: ERROR CODE:3200, ERROR MESSAGE:message=ApplicationAuthenticationFailed; errorCode=003200; statusCode=401, ERROR DETAIL:null
Vernunft: Dieser Fehler tritt typischerweise auf, wenn Ihr Zugriffstoken abgelaufen ist.
Lösung:
a. Bitten Sie Ihren Admin, sich über die Seite Firmeneinstellungen in CeloxisQuickBooks Online zu verbinden.
- Fehler: Funktion wird nicht unterstützt
Vernunft: Dieser Fehler tritt auf, wenn Sie eine Verbindung zu einer QuickBooks Online Edition herstellen, die keine Zeiteinträge unterstützt.
Lösung:
a. Sie müssen Ihre aktuelle Version von QuickBooks Online auf eine Version aktualisieren, die Zeiteinträge unterstützt.
Auf QuickBooks Online umsteigen
Wenn Sie ein bestehender Celoxis Benutzer und wurden Fakturierungszeiteinträge in Celoxisbeachten Sie bitte Folgendes:
- Vereinbaren Sie auf Organisationsebene das Datum, an dem Sie mit QuickBooks Online auf die Rechnungsstellung umstellen würden. Dies ist wichtig, denn sobald Sie sich mit QuickBooks Online verbinden, können Ihre Benutzer keine expliziten Rechnungszeiteinträge (d.h. über die Aktion 'Rechnung') in Celoxis.
- Alle zuvor fakturierten Zeiteinträge bleiben unverändert bestehen. Sie werden nicht automatisch mit QuickBooks Online synchronisiert. Diese Einträge setzen das Standard-Verhalten der Fakturierung fort, bis sie von einem privilegierten Benutzer explizit "UnInvoicing" genannt werden. Einmal "Unfakturiert" können sie mit QuickBooks Online synchronisiert werden.
Bitte beachten Sie das Verhalten des Systems, wenn Sie zu QuickBooks Online wechseln, d.h. über "Mit QuickBooks verbinden" auf der Seite Firmeneinstellungen.
Bestehende fakturierte Einträge funktionieren weiterhin so, wie sie sind, d.h. sie können wie bisher nicht fakturiert/gelöscht/bearbeitet werden. Einmal "UnInvoiced", können sie nur über QuickBooks Online mit der Sync-Funktionalität in Rechnung gestellt werden.