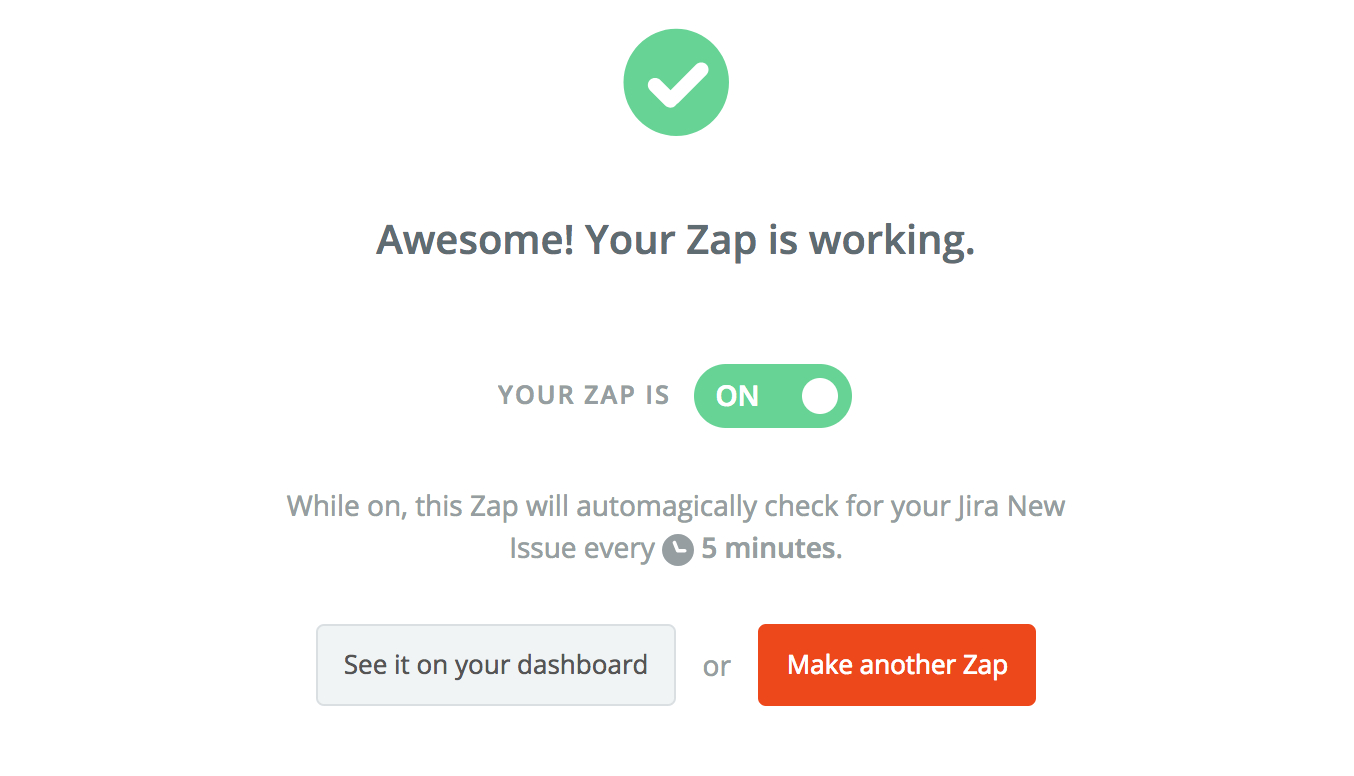Jira-Integration mit Zapier
In vielen Organisationen ist Jira immer noch die Schlüsselsoftware für Entwickler, während Projektmanager und PMO eine Projektmanagement-Software verwenden und immer noch Einblick in die Ressourcenauslastung haben wollen.
Mit dieser Integration werden Sie in der Lage sein, automatisch Aufgaben in Celoxis wenn Ausgaben in Jira erstellt werden. Auch bei der Aktualisierung von Ausgaben in Jira werden die entsprechenden Aufgaben in Celoxis wird automatisch aktualisiert.
Zapier
Celoxis lässt sich mit Jira und vielen anderen Anwendungen über Zapier integrieren. Zapier ist ein Cloud-basierter Dienst, der es Ihnen ermöglicht, leistungsstarke Integrationen zwischen verschiedenen Systemen zu erstellen, ohne Code zu schreiben. Weitere Informationen finden Sie auf deren Website: zapier.com.
Zap
Eine Automatisierung in Zapier wird als zap bezeichnet. Ein zap verbindet zwei Apps - eine Trigger-App und eine Action-App. Die Trigger-App benachrichtigt den zap über ein Ereignis und der zap führt dann eine Aktion in der Action-App aus. In unserem Fall ist die Trigger-App Jira, weil sie unseren zap benachrichtigt, wenn ein Problem erstellt oder aktualisiert wird. Die Action-App, in unserem Fall, ist, Celoxisweil unser zap dort Aufgaben erstellt und aktualisiert. In diesem Leitfaden werden wir zwei Zaps bauen:
- Zap #1 - wenn ein Problem in Jira erstellt wird, erstellen Sie eine Aufgabe in Celoxis.
- Zap #2 - wenn eine Ausgabe in jira aktualisiert wird, aktualisieren Sie die entsprechende Aufgabe in Celoxis.
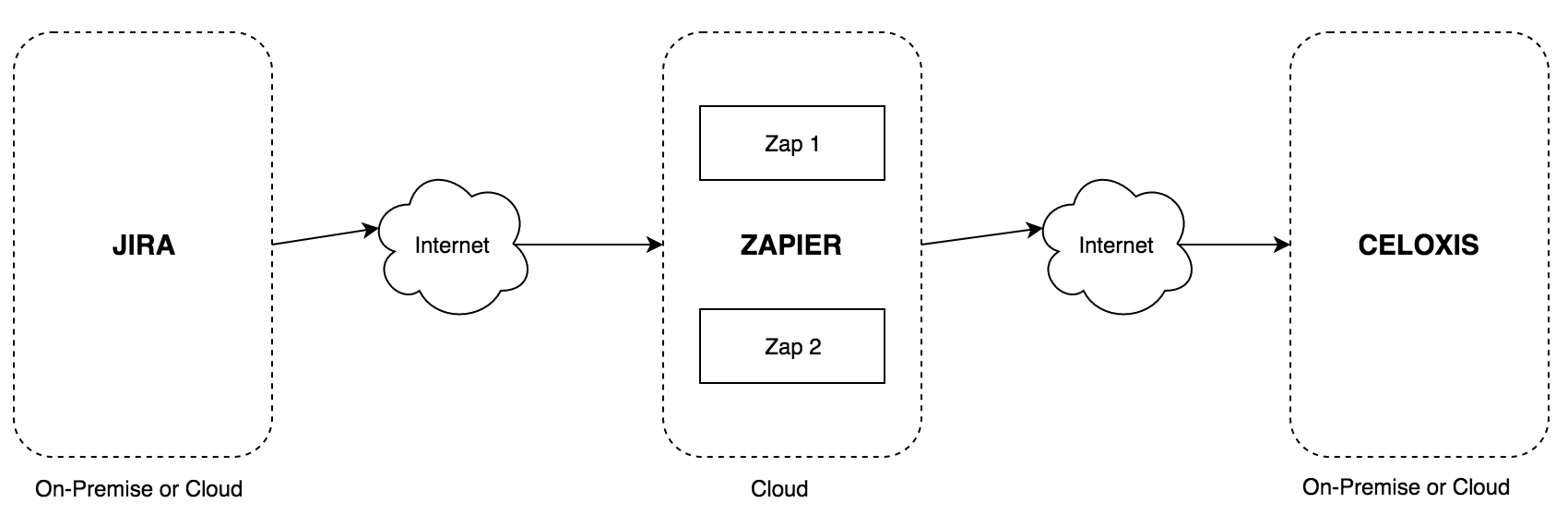 Aus dem obigen Diagramm können Sie erkennen, dass Jira und Celoxissogar in unserem Intranet sein können, sofern sie über das Internet Zugang haben. Möglicherweise ist es möglich, den Internetzugang nur von Zapier aus zu konfigurieren.
Aus dem obigen Diagramm können Sie erkennen, dass Jira und Celoxissogar in unserem Intranet sein können, sofern sie über das Internet Zugang haben. Möglicherweise ist es möglich, den Internetzugang nur von Zapier aus zu konfigurieren.
Zap #1 - Neue Ausgabe in Jira → Aufgabe erstellen in Celoxis
Zappeln

Wählen Sie Jira als Trigger-App
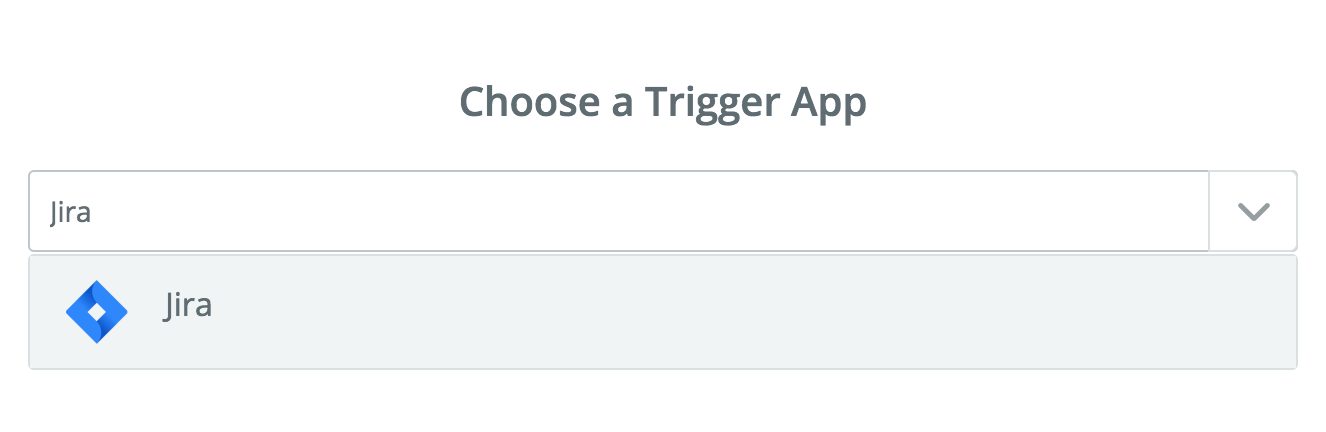
Wählen Sie den jira-Auslöser "New Issue".
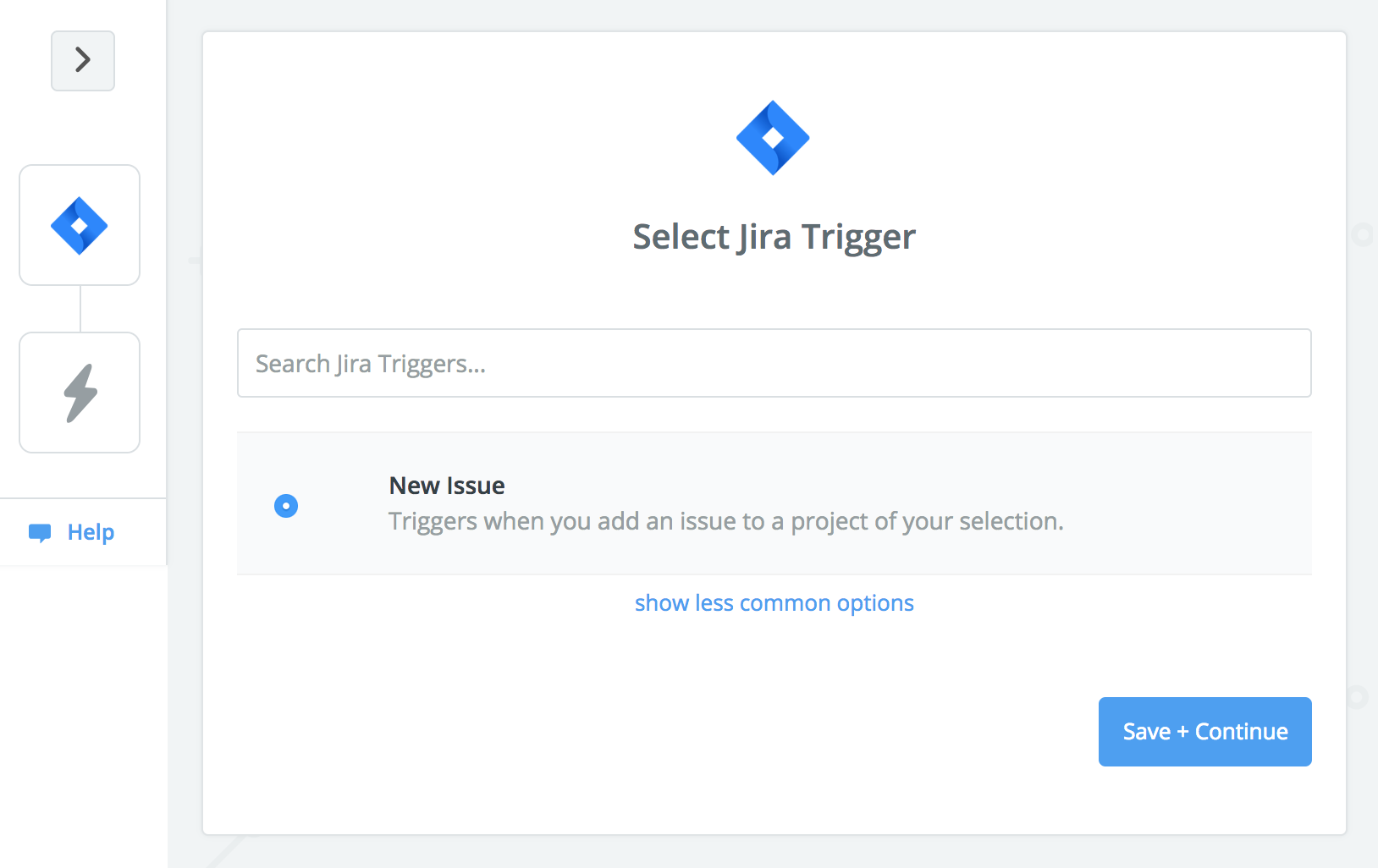
Mit Jira verbinden
Wenn Sie Zapier verwenden und sich mit Jira verbunden haben, können Sie dieses Konto verwenden. Andernfalls klicken Sie auf Ein Konto verbinden um eine neue Verbindung mit Jira herzustellen.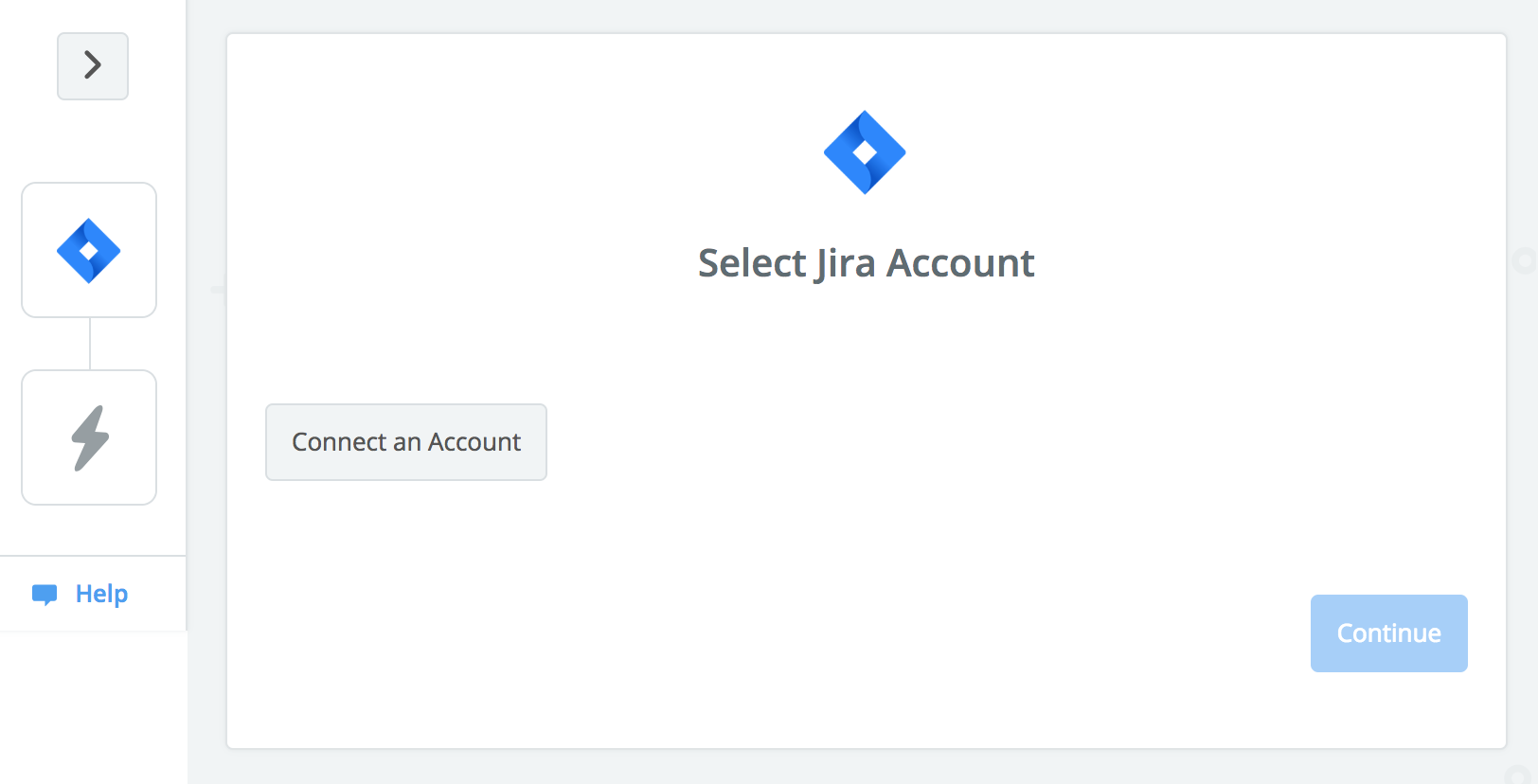
Jira-Zugangsdaten eingeben
Beachten Sie den Schrägstrich am Ende der Base Url.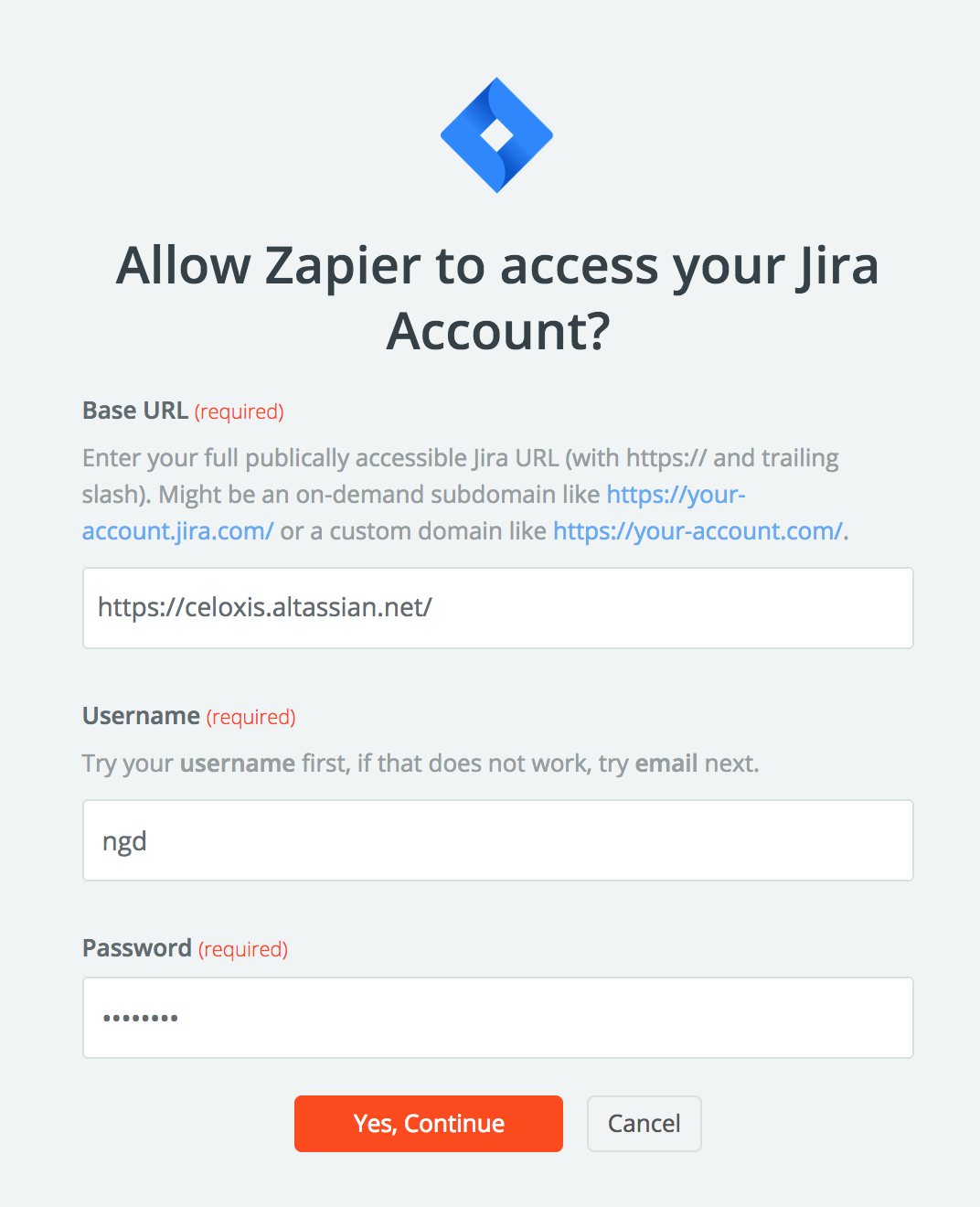
Testen Sie Ihre neu hinzugefügte Verbindung
Klicken Sie auf die Test Schaltfläche, um die Gültigkeit der Anmeldeinformationen zu überprüfen.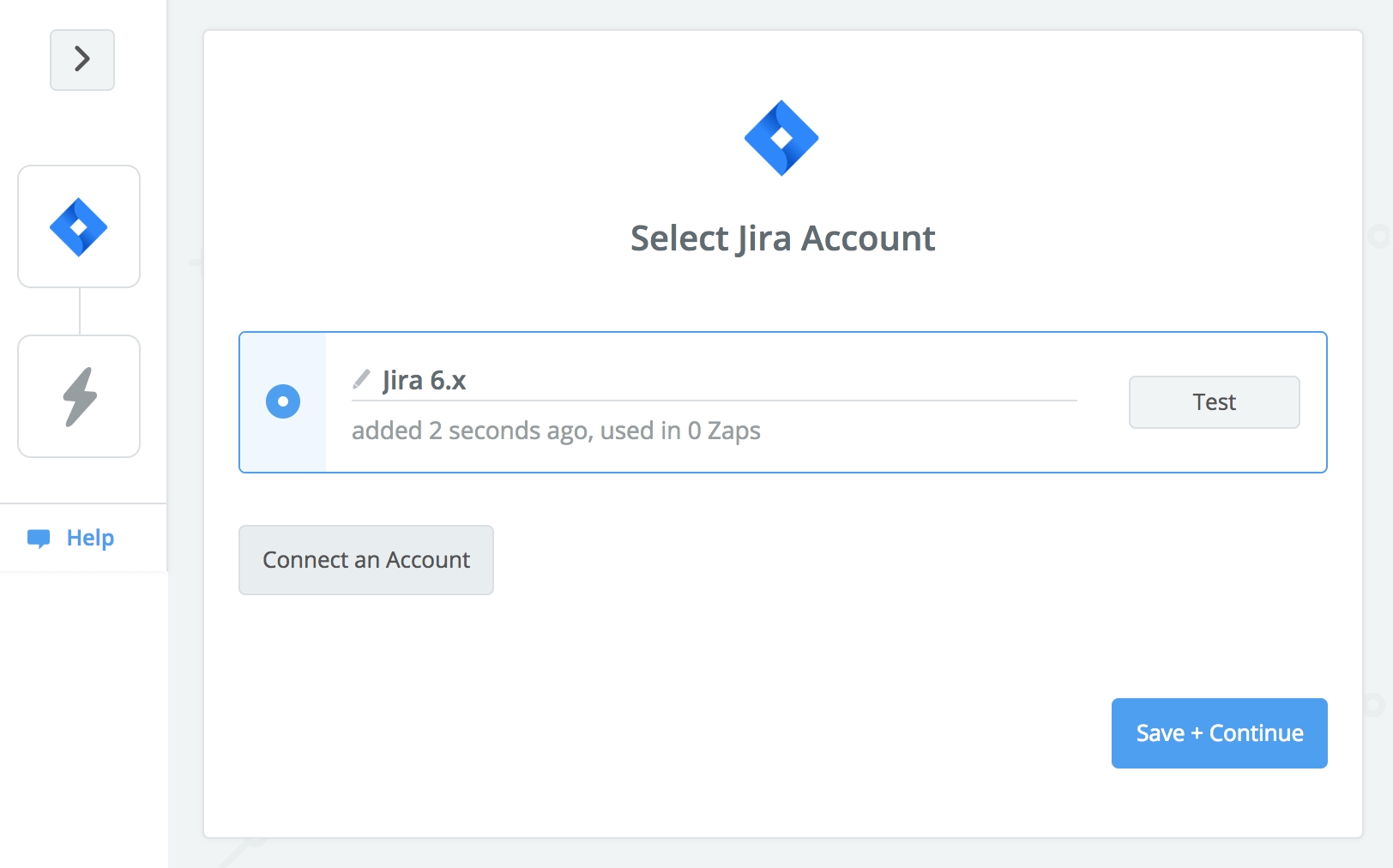
Ihre Verbindung ist gültig
Falls ungültig, geben Sie die korrekten Angaben ein und versuchen Sie es erneut.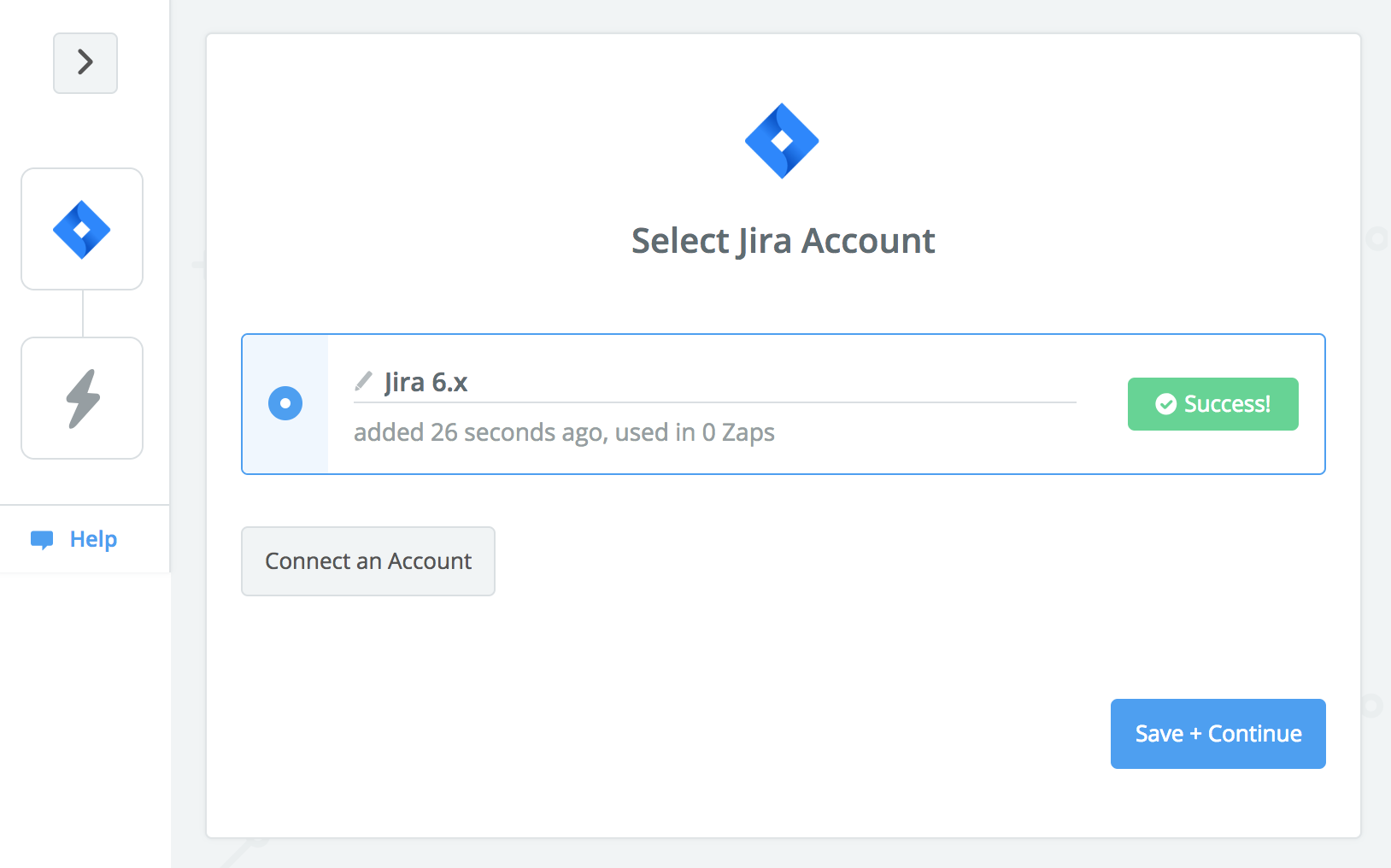
Wählen Sie ein Jira-Projekt aus
Nur die Themen dieses Projekts werden von diesem Zap überwacht.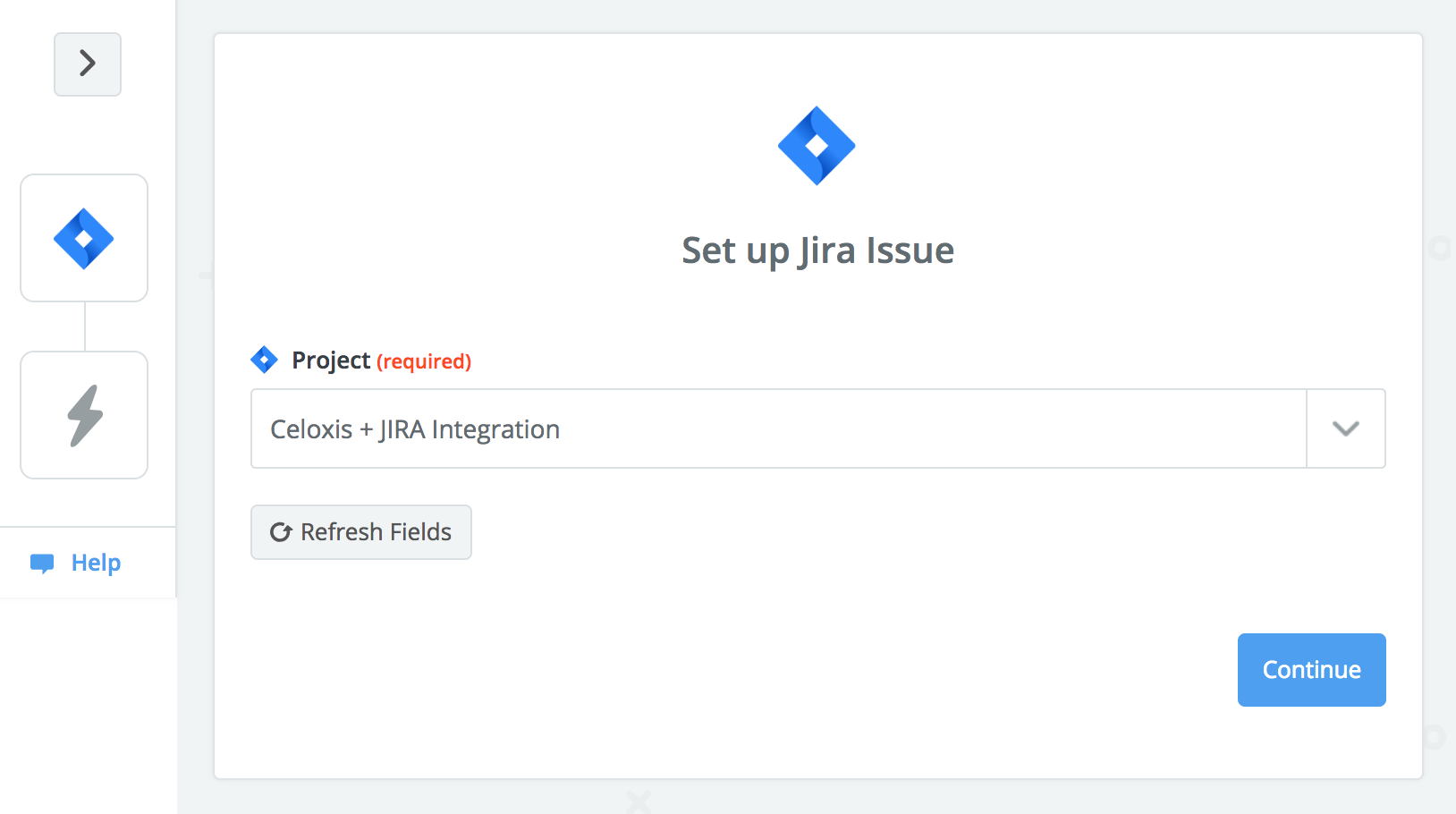
Wählen Sie eine Jira-Probe aus
Wählen Sie eine Musterausgabe mit den meisten Details aus. Die Felder in dieser Beispielausgabe werden später hilfreich sein.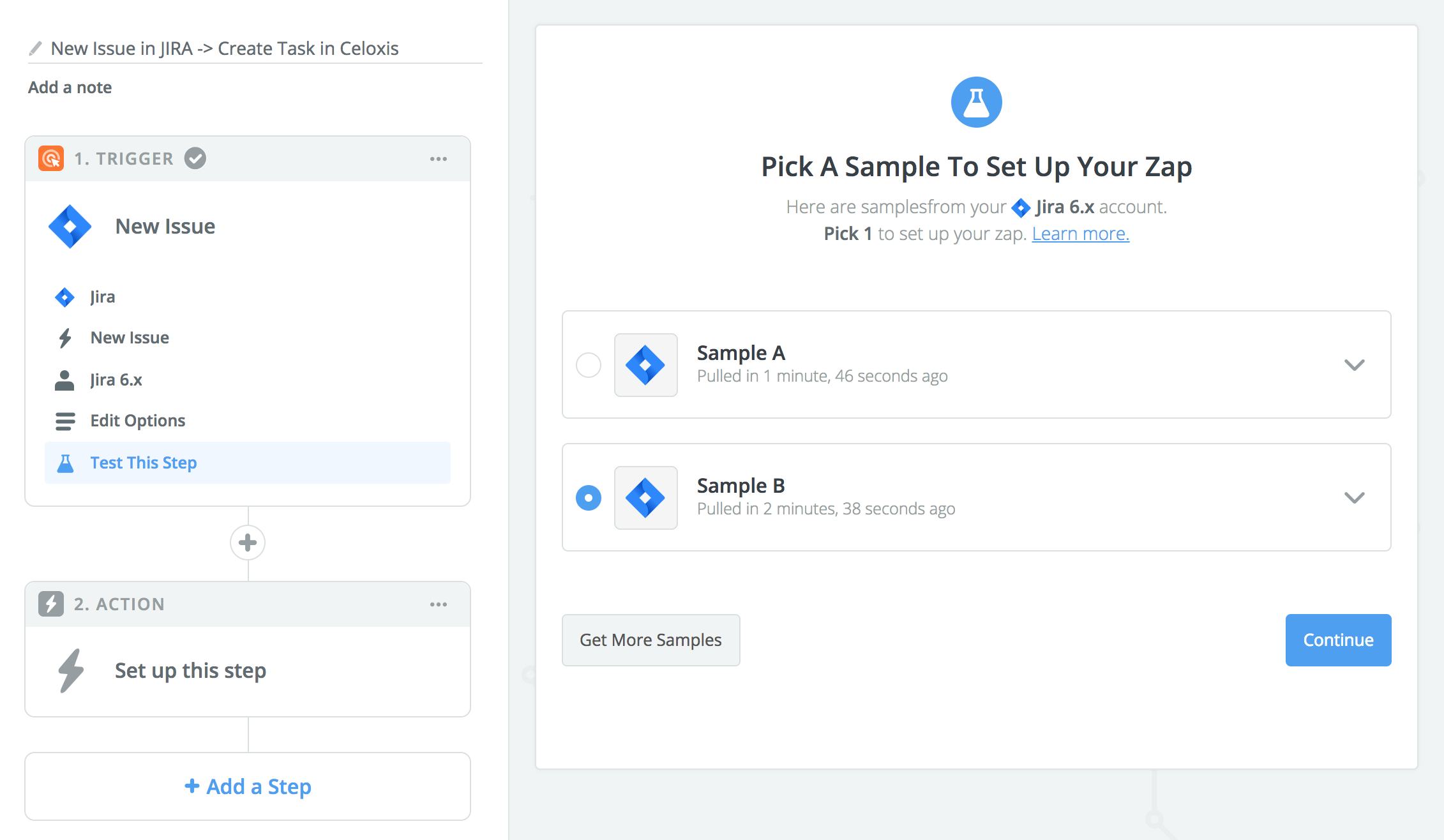
Wählen Sie Celoxisals Aktionsapplikation
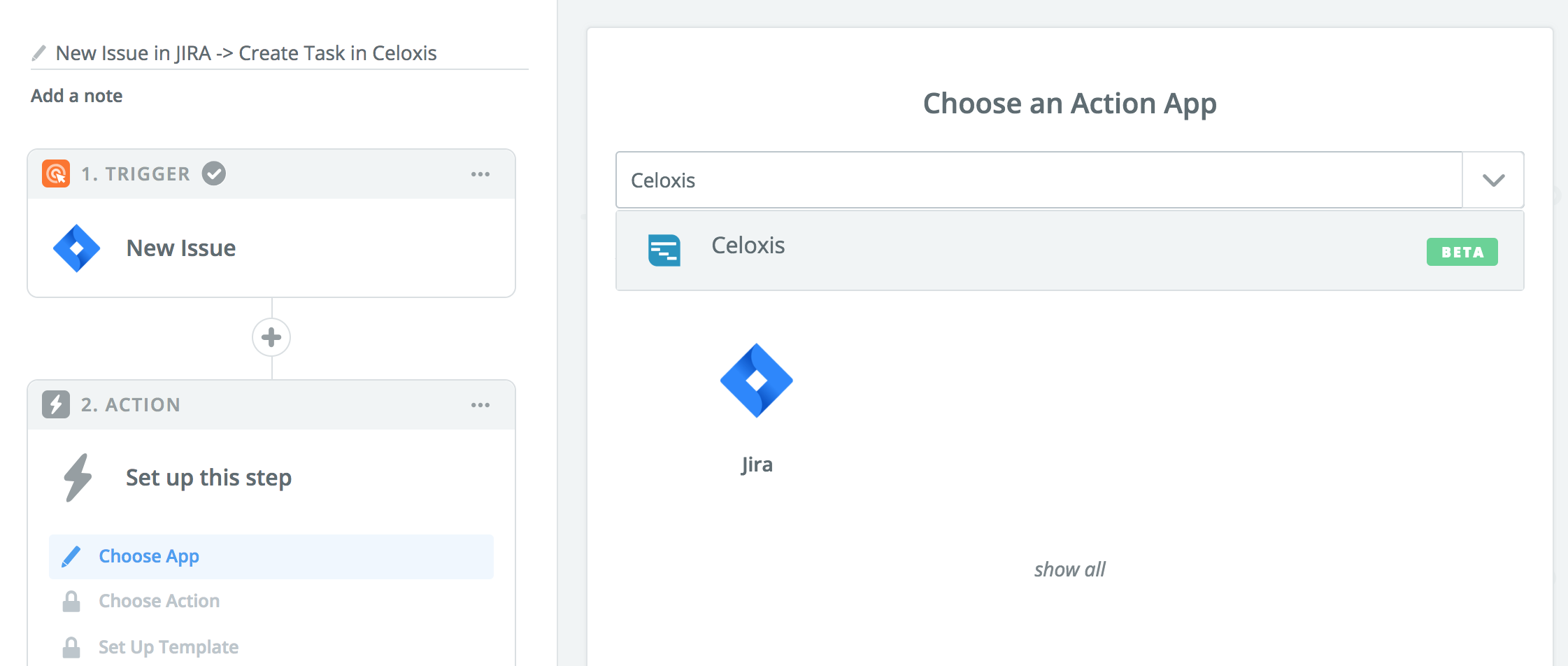
Wählen Sie die Aktion "Aufgabe erstellen".
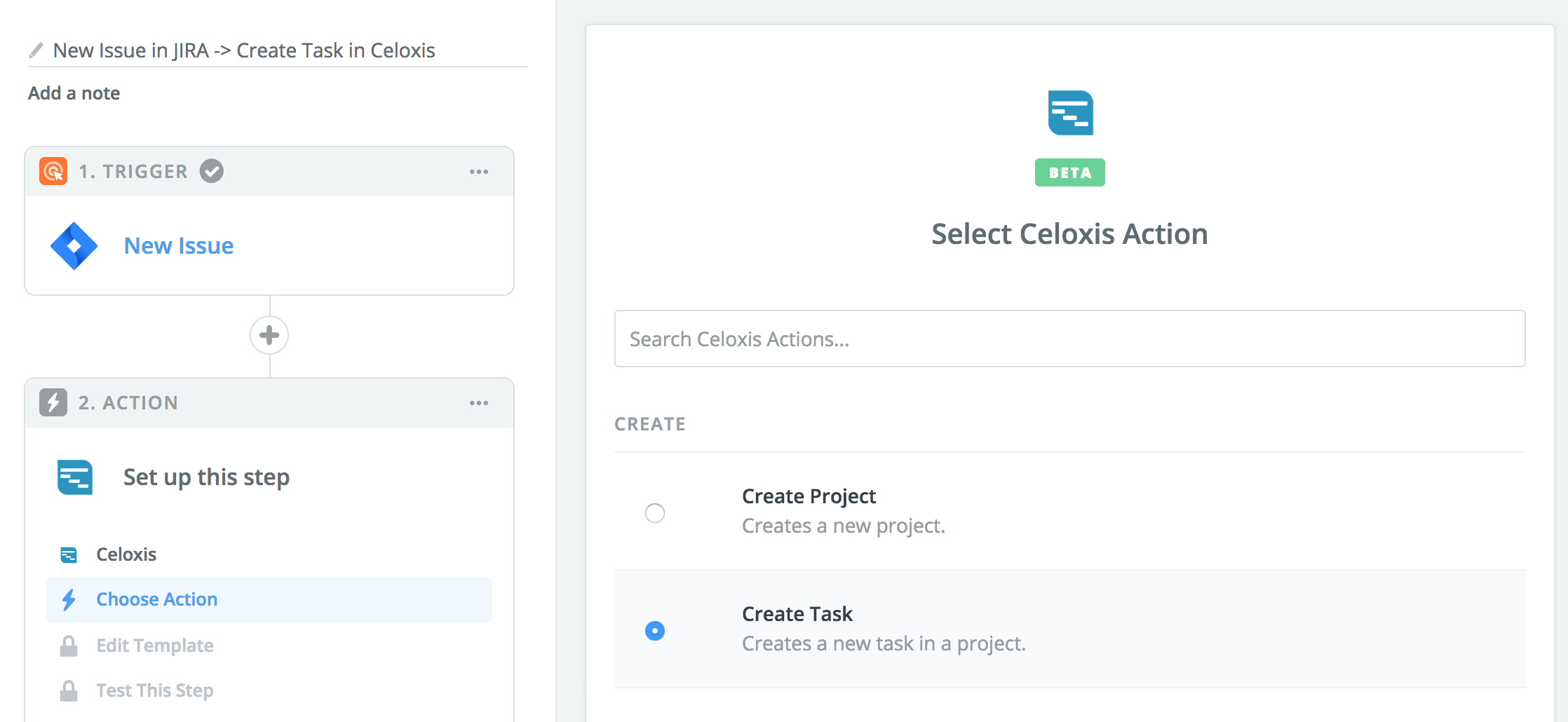
Verbinden mit Celoxis
Klicken Sie auf Ein Konto verbinden um Ihre Verbindungsdaten einzugeben.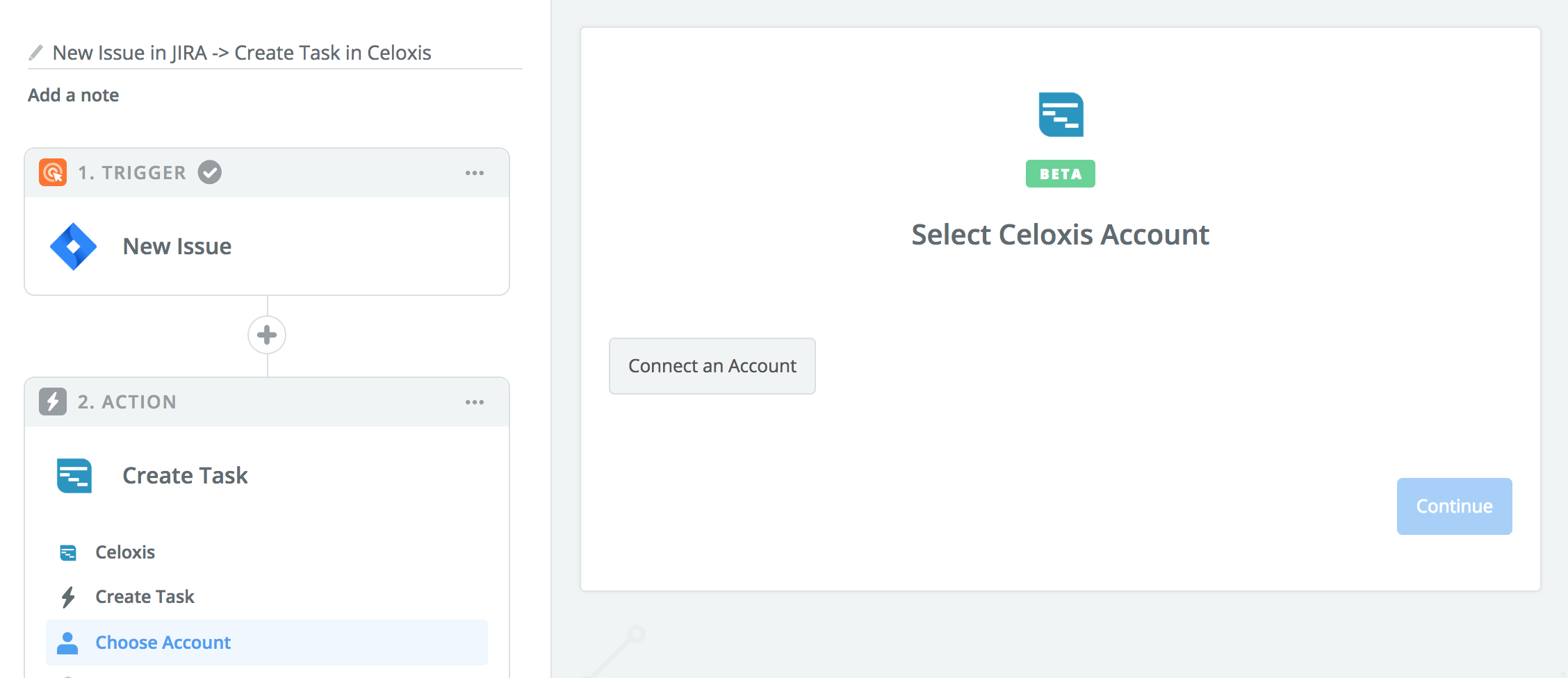
Geben Sie Ihre Verbindungsdaten ein
Verwenden Sie Ihren Celoxis API-Schlüssel oder generieren Sie einen neuen API-Schlüssel. Um einen API-Schlüssel zu generieren, lesen Sie bitte die Zapier-Authentifizierung Abschnitt.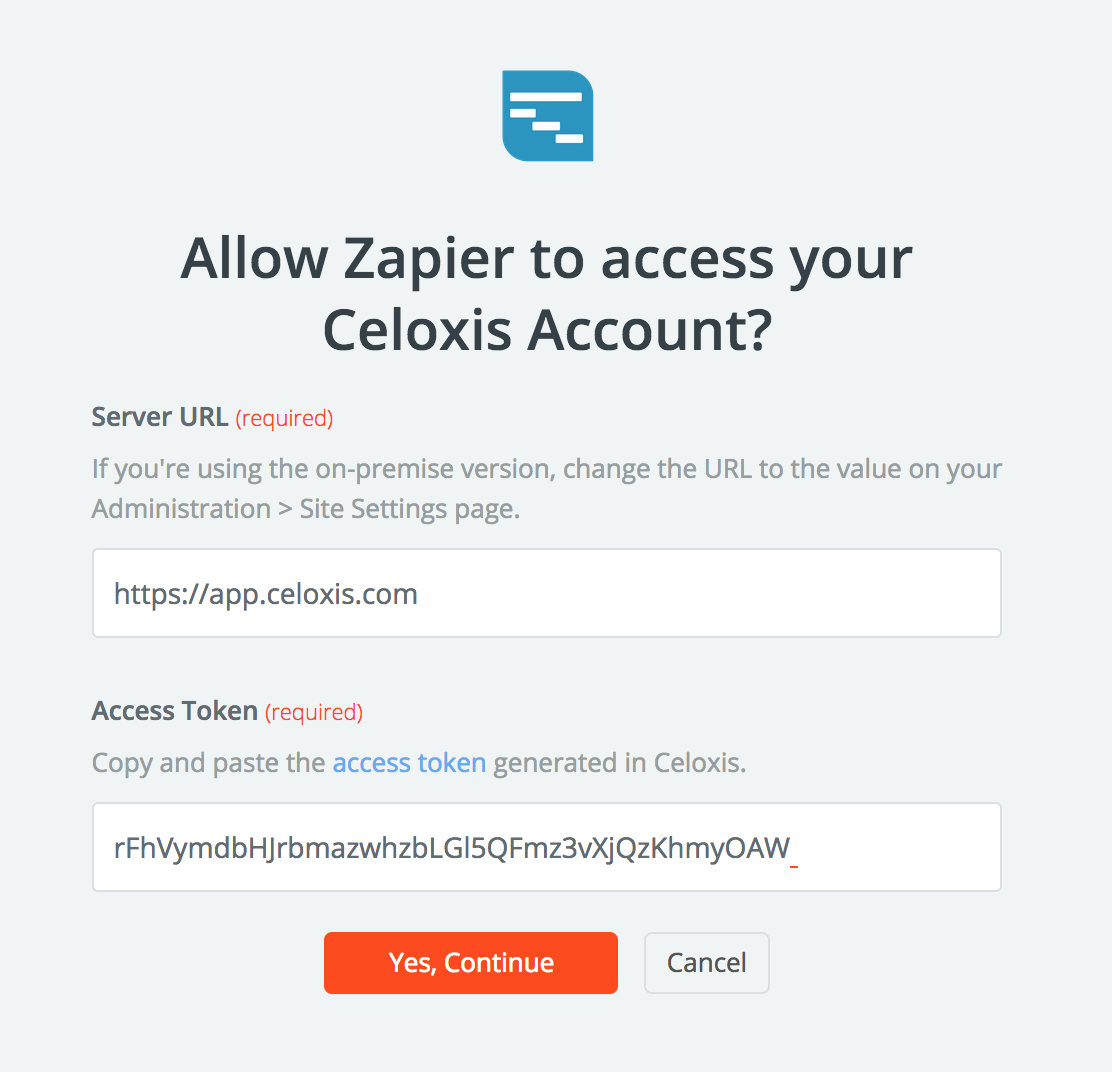
Testen Sie die neu hinzugefügte Verbindung
Klicken Sie auf die Test Schaltfläche, um die Gültigkeit der Anmeldeinformationen zu überprüfen.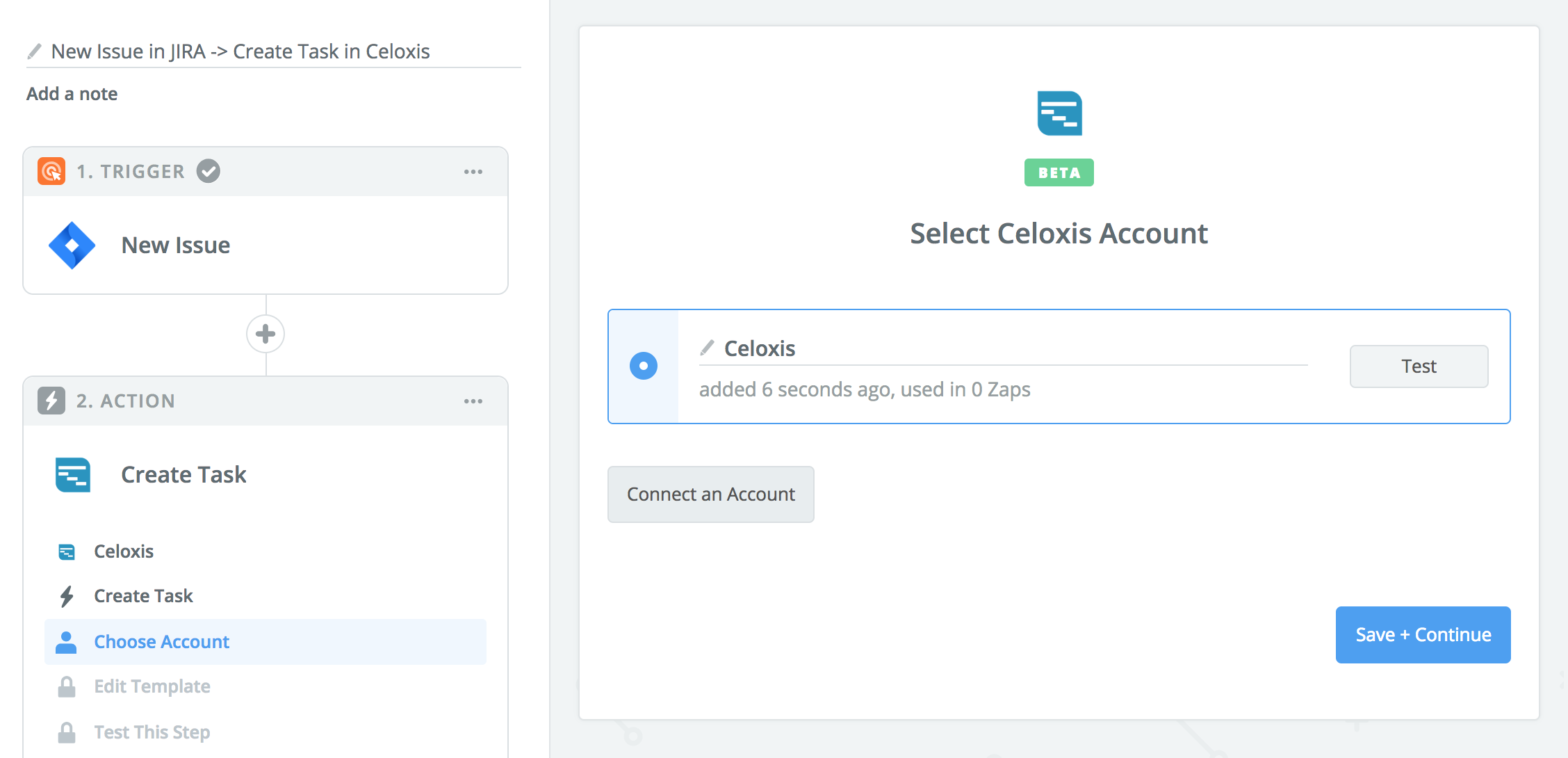
Ihre Verbindung ist gültig
Falls ungültig, geben Sie die korrekten Angaben ein und versuchen Sie es erneut.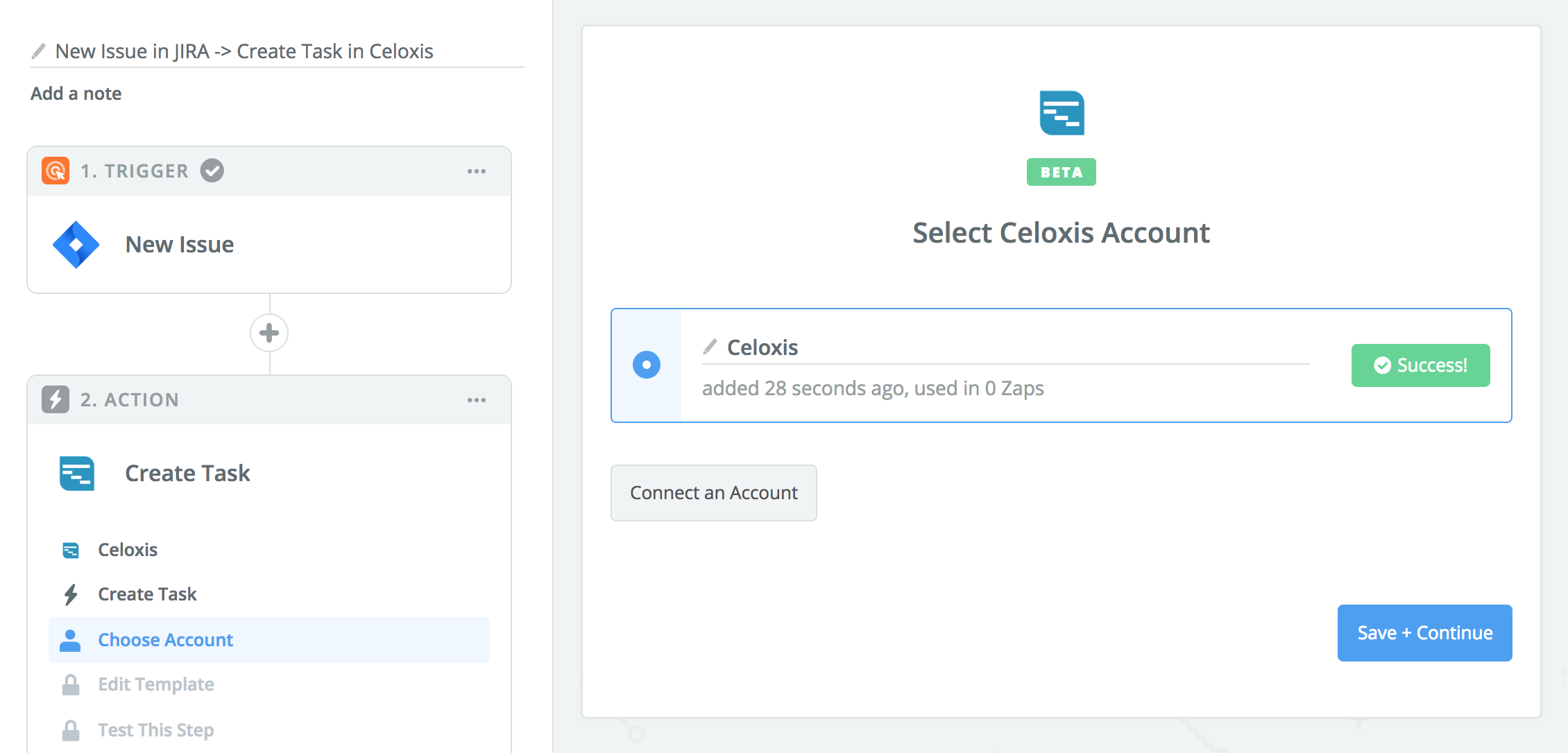
Jira-Felder den Aufgabenfeldern zuordnen
Die Aufgabe, die in Celoxiserstellt wird, hat Felder gemäß der von Ihnen festgelegten Zuordnung. Ein Beispiel für die Abbildung ist unten dargestellt. Das wichtigste davon ist das Feld Externer Schlüssel. Dies sollte dem Feld Jira Key zugeordnet werden.. Wenn Sie dies nicht einrichten, wird die 2nd zap wird nicht korrekt funktionieren. Die restlichen Zuordnungen sind einfach.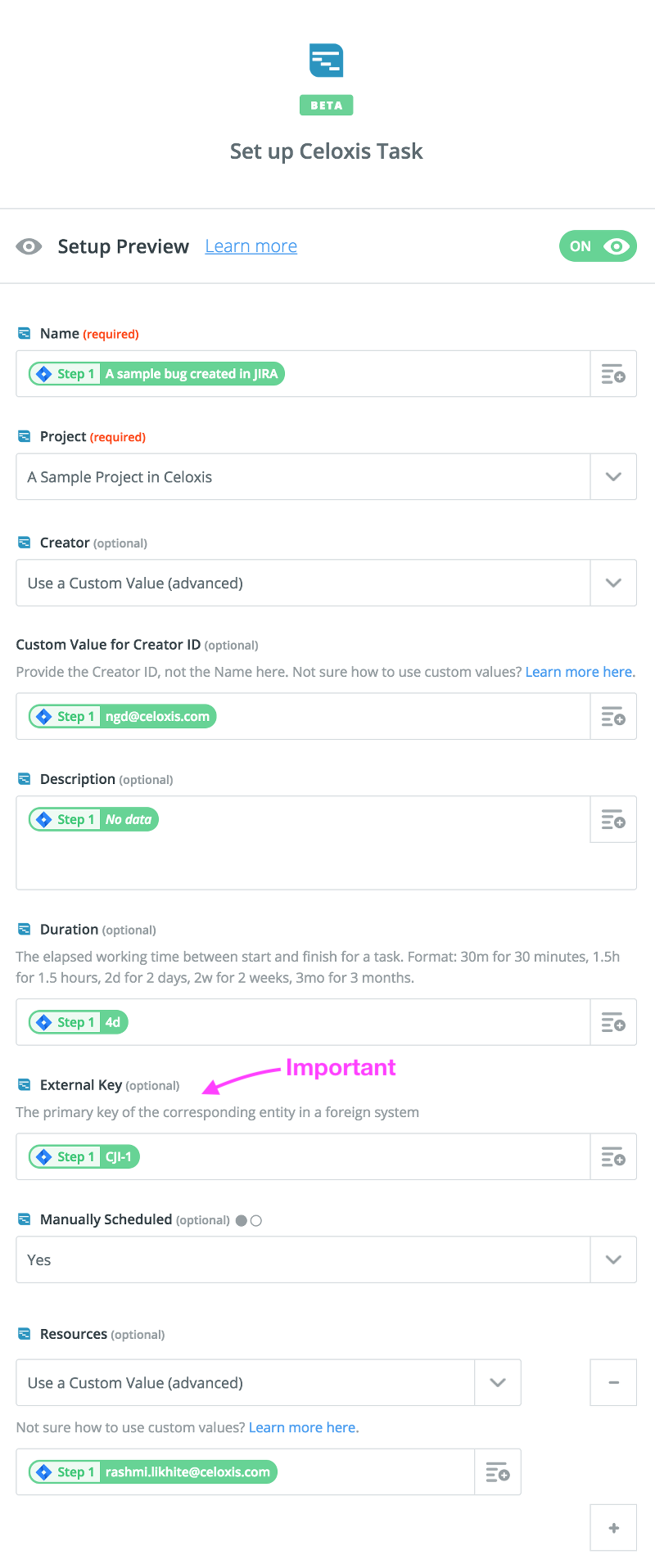
Testen Sie diesen Zap
Dadurch wird eine Aufgabe in Celoxis.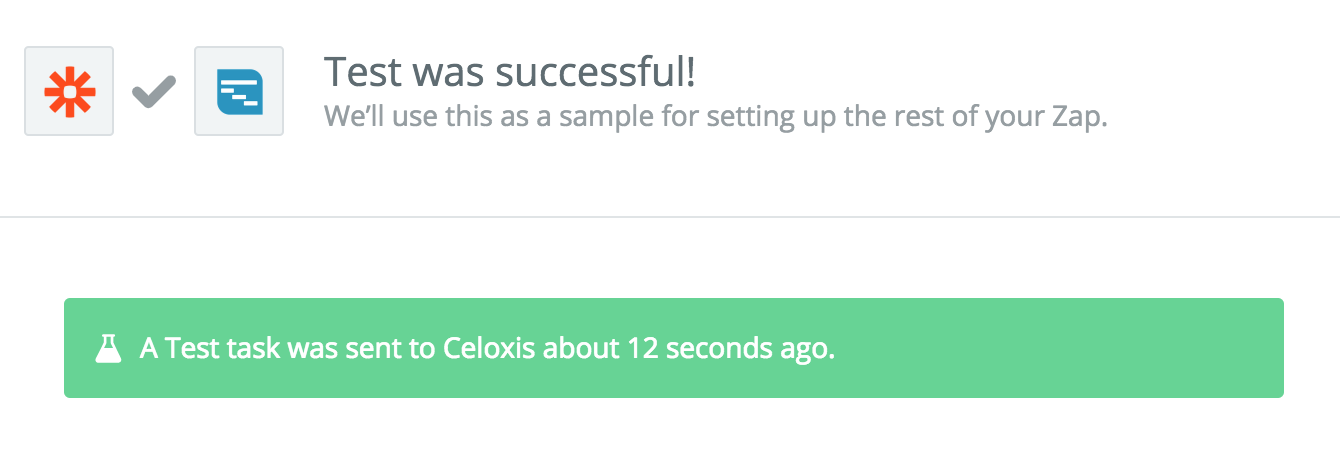
Schalten Sie diesen Zap ein
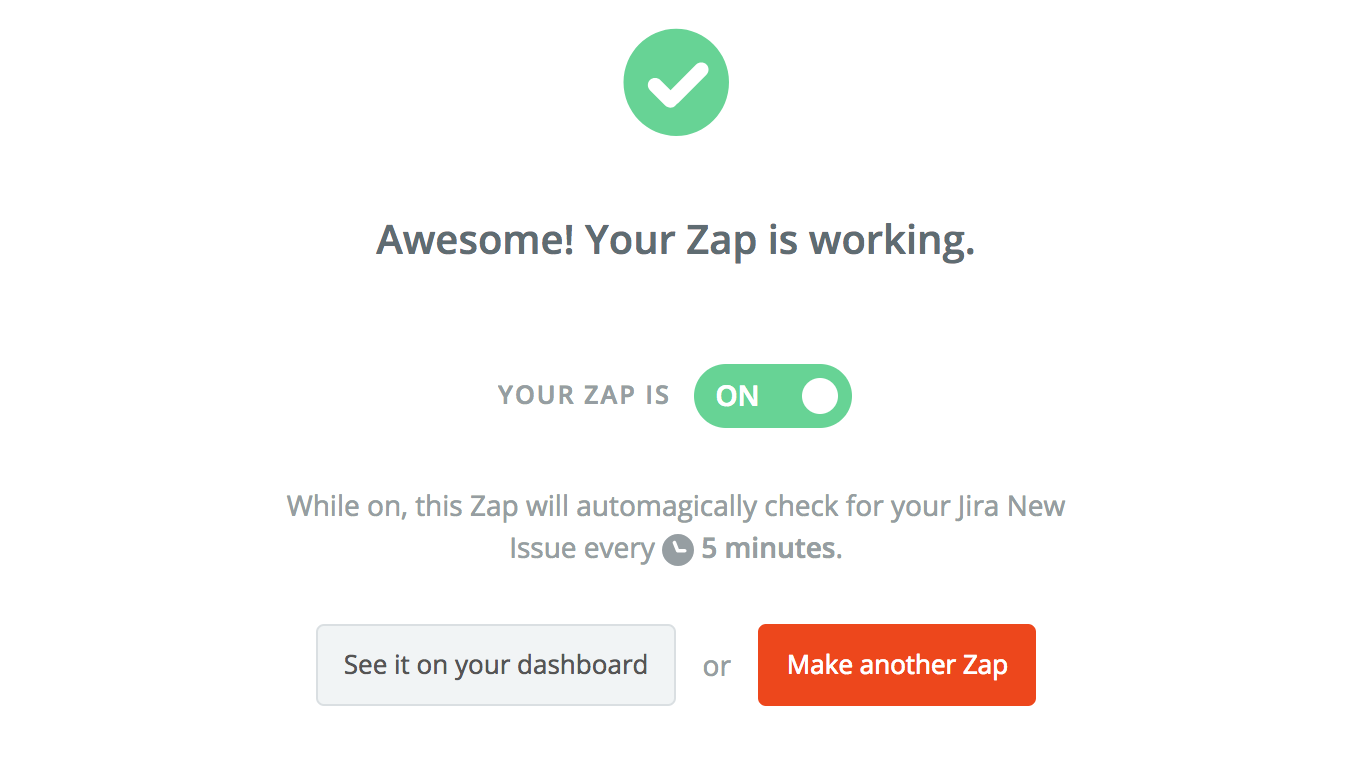
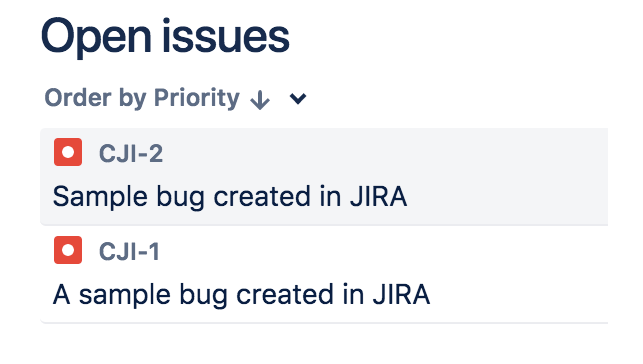
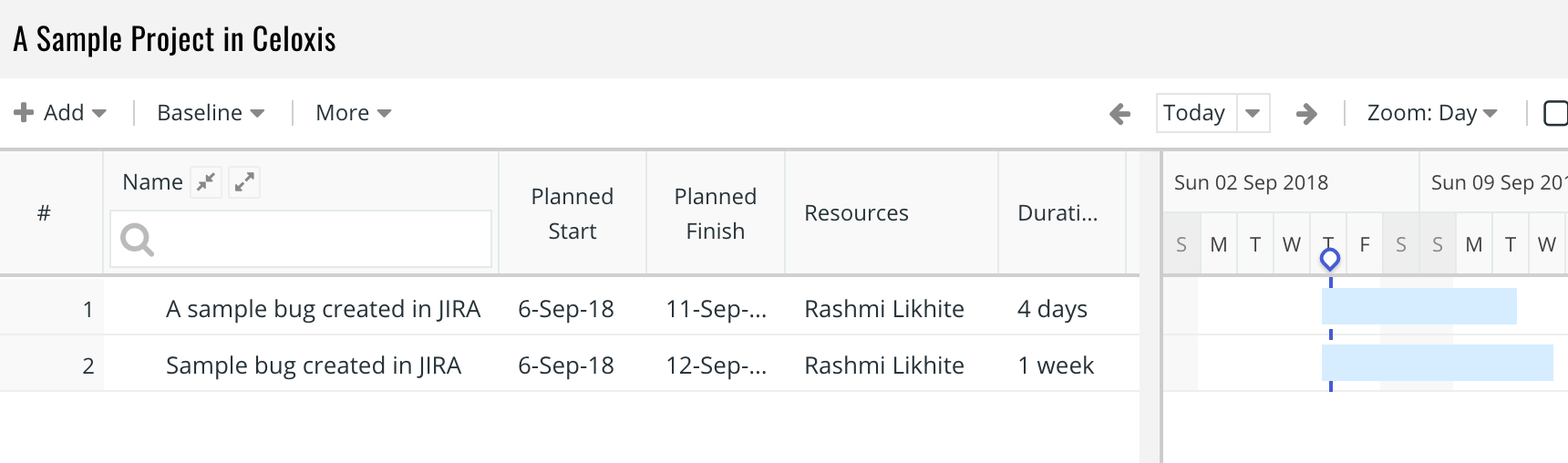
Zap #2 - Ausgabe aktualisiert in Jira → Aktualisierungsaufgabe in Celoxis
Zappeln

Wählen Sie Jira als Trigger-App aus
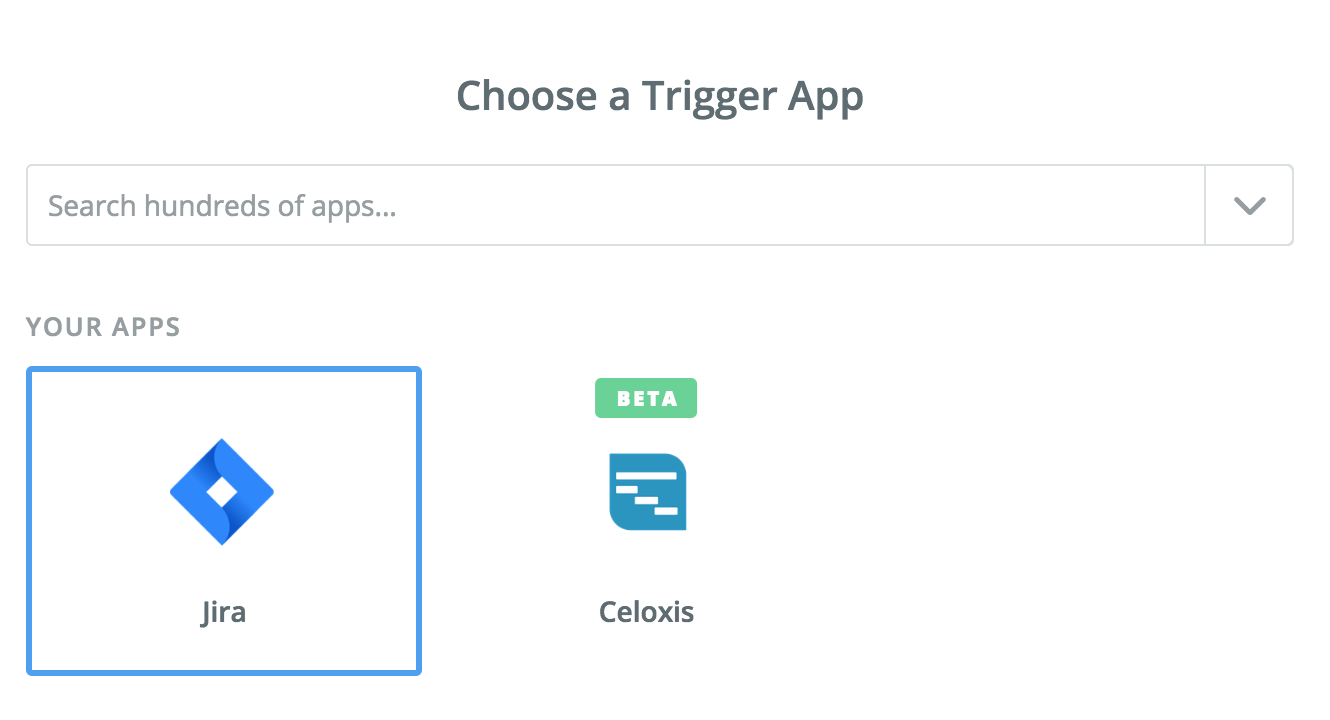
Wählen Sie den Jira-Auslöser "Aktualisierte Ausgabe".
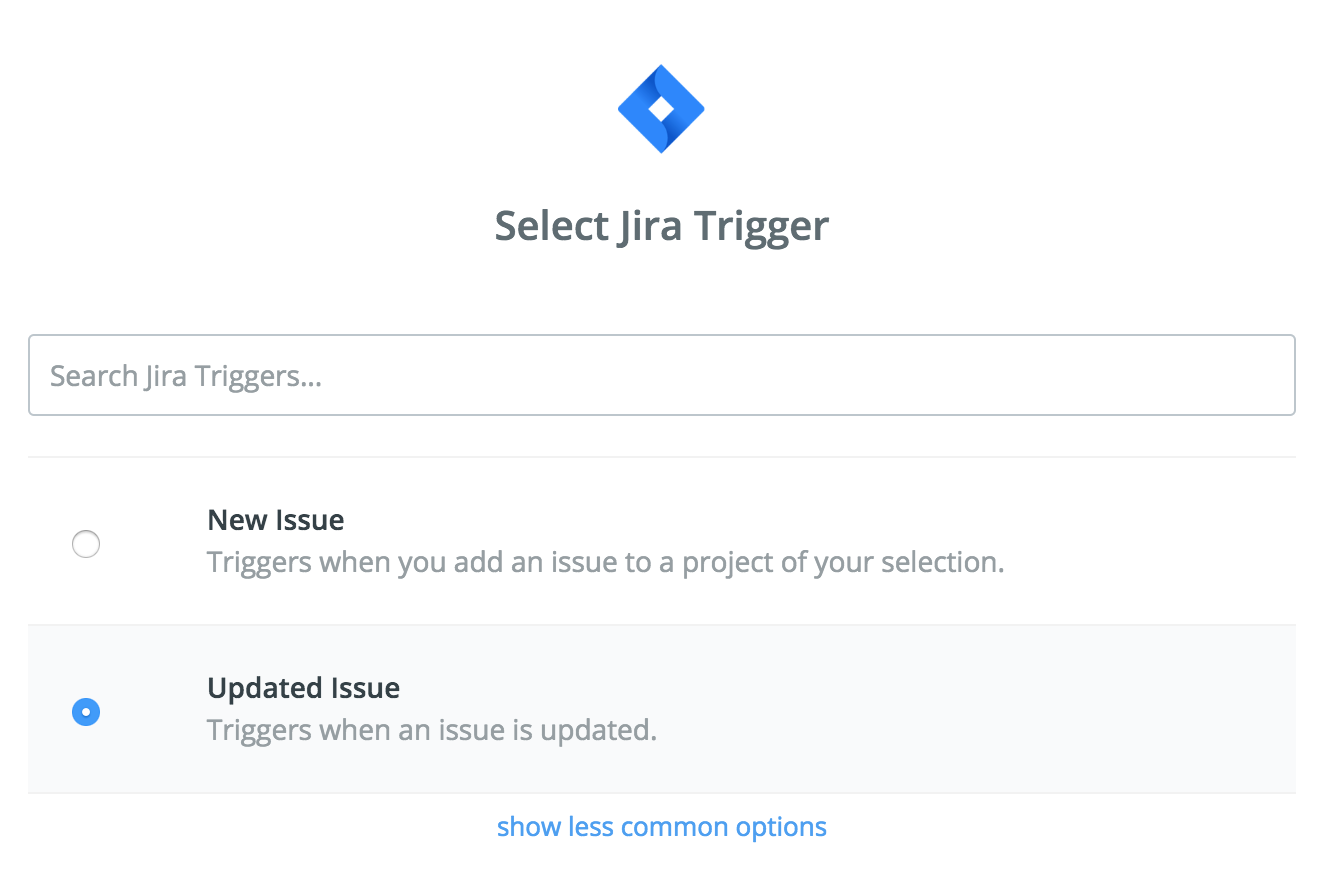
Jira-Konto auswählen
Wenn Sie mehr als eine Verbindung haben, verwenden Sie dasselbe Konto, das Sie für die erste Anwendung erstellt haben.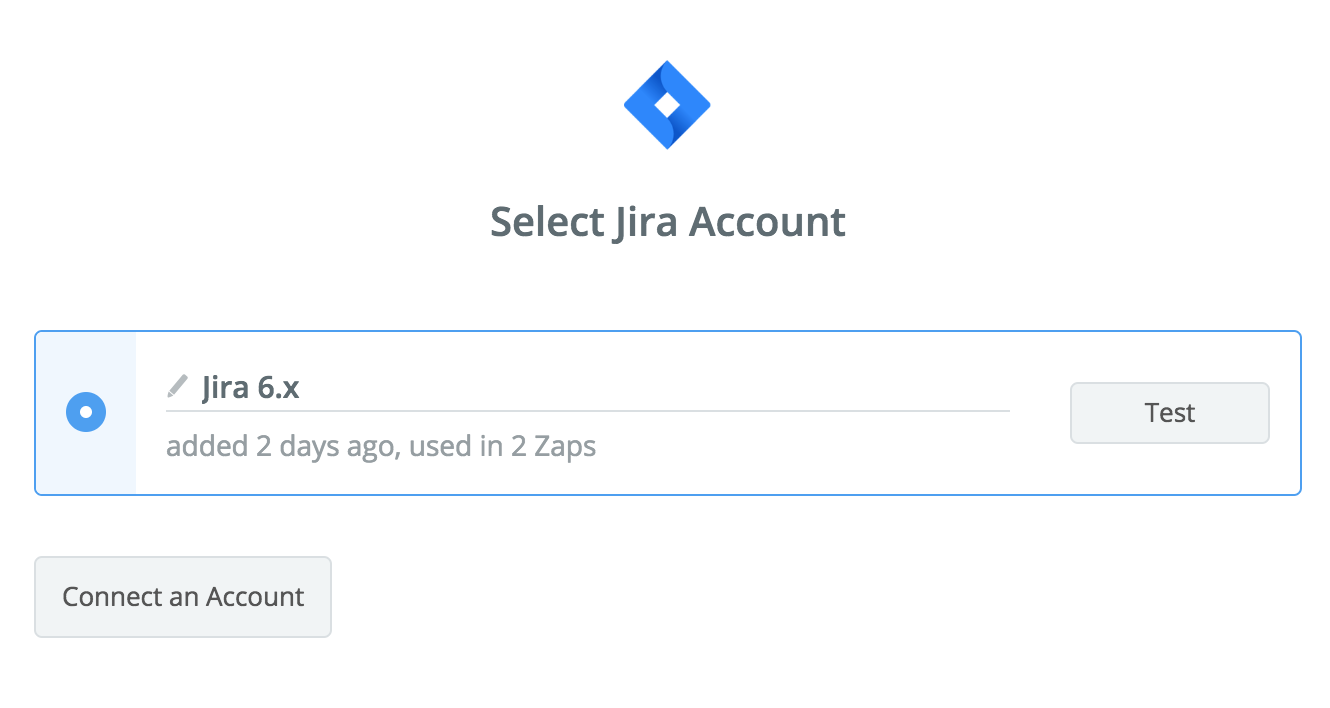
Jira-Projekt auswählen
Wählen Sie dasselbe Projekt aus, das Sie im ersten Zapp ausgewählt haben.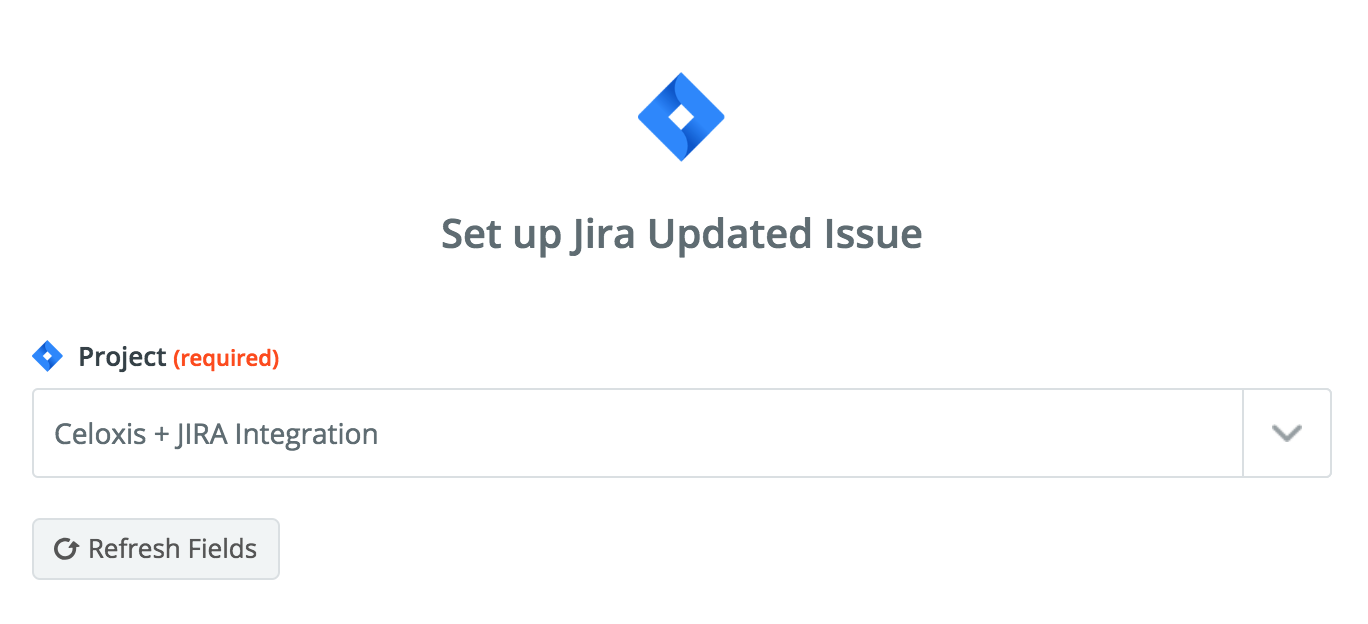
Jira-Muster auswählen
Wählen Sie eine Musterausgabe aus. Seine Felder werden später bei der Kartierung verwendet werden.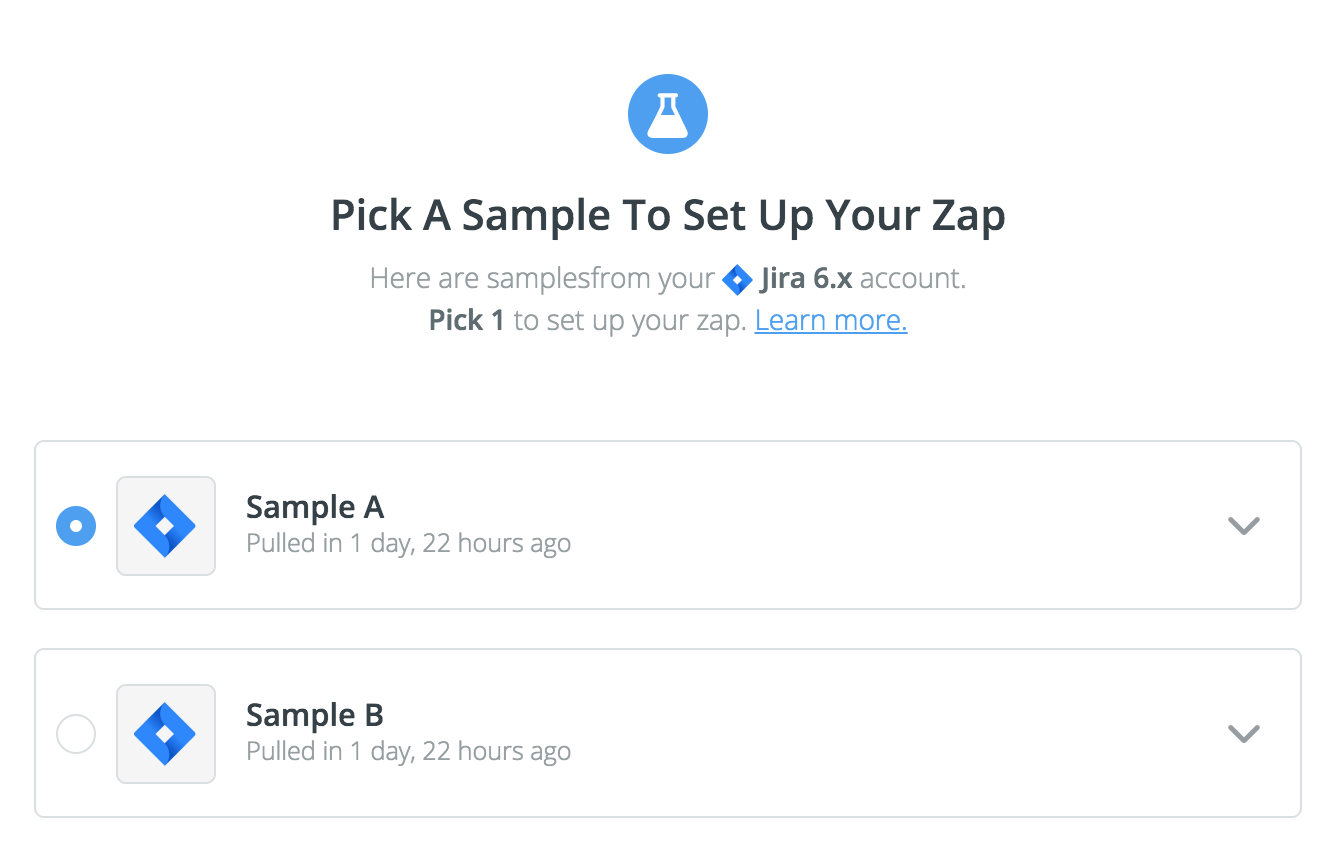
Wählen Sie Celoxisals Aktionsapplikation

Wählen Sie die Aktion "Aufgabe suchen" aus
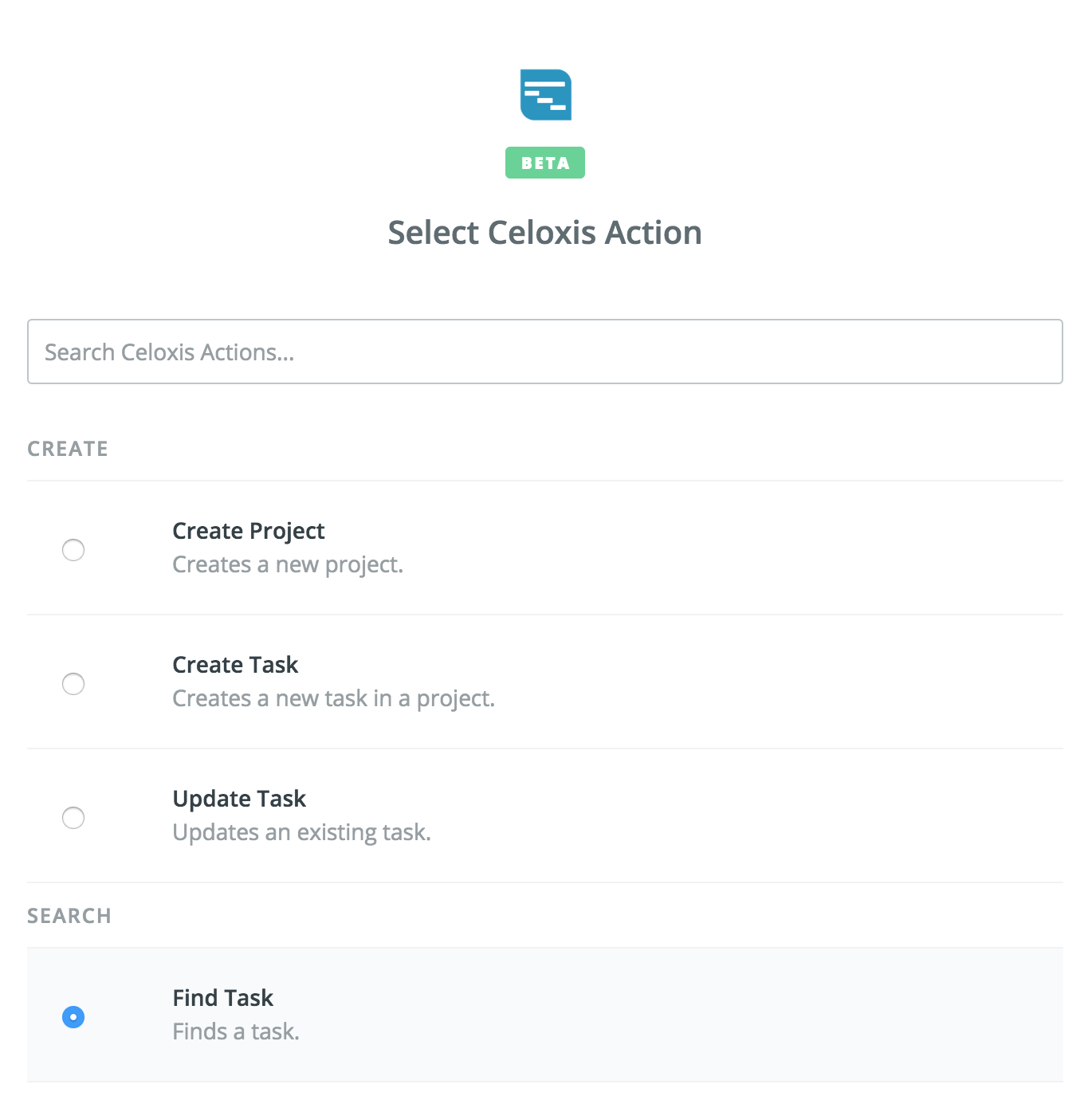
CeloxisKonto auswählen
Verwenden Sie die gleiche Verbindung, die Sie beim ersten ZAP verwendet haben.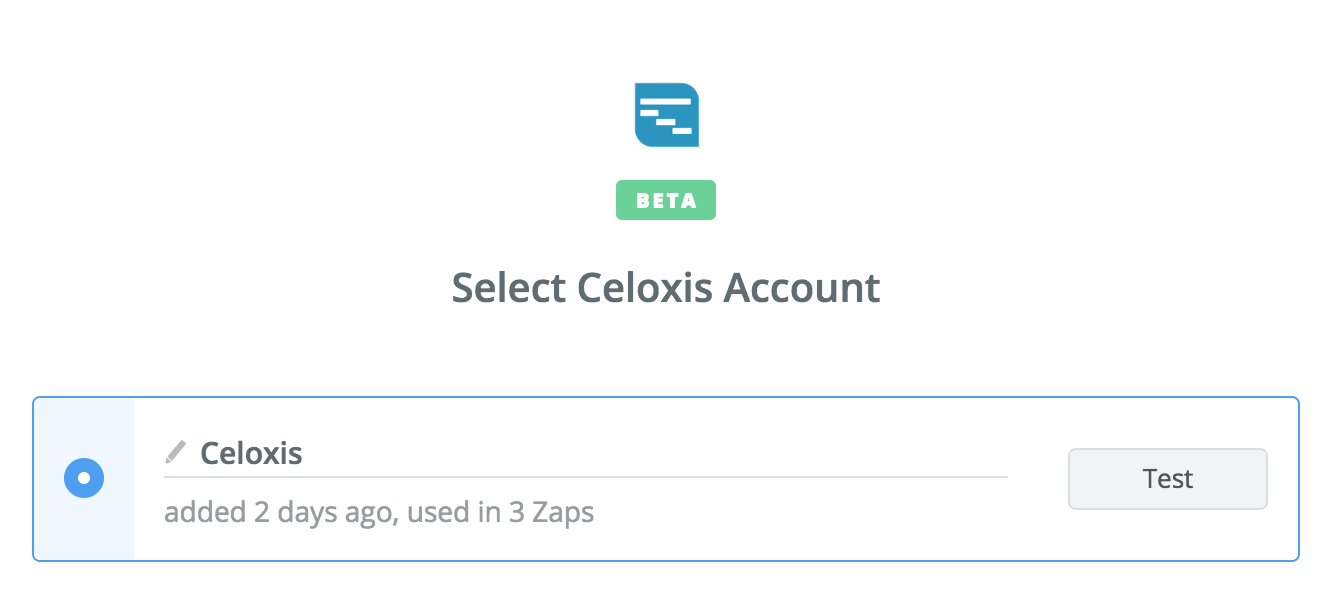
Externen Schlüssel verwenden
Karte der Externer Schlüssel Feld zum Jira Key Feld. Dies wird dem Zap helfen, die entsprechende Aufgabe in Celoxis.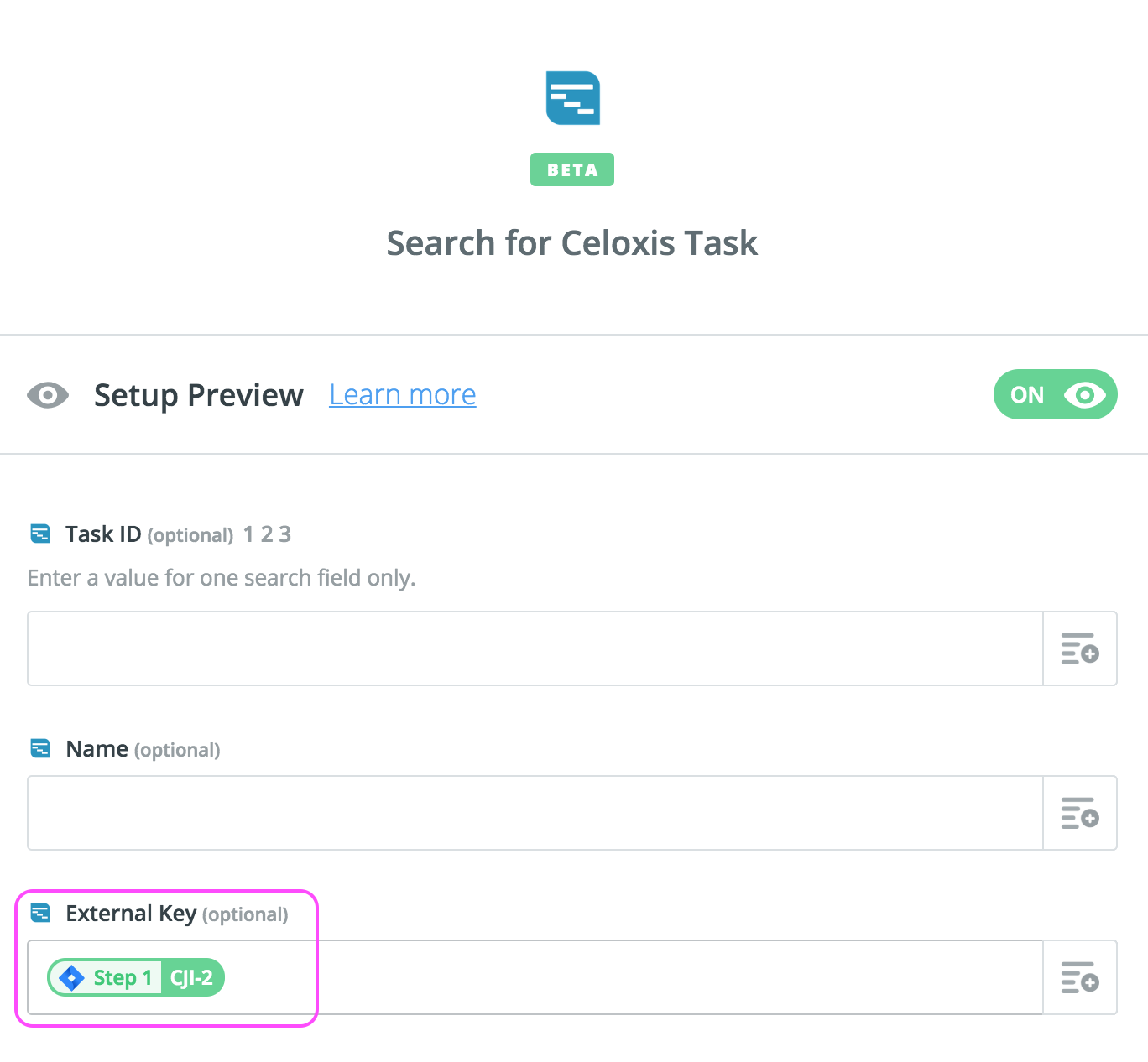
Testen Sie die Aktion "Aufgabe finden".
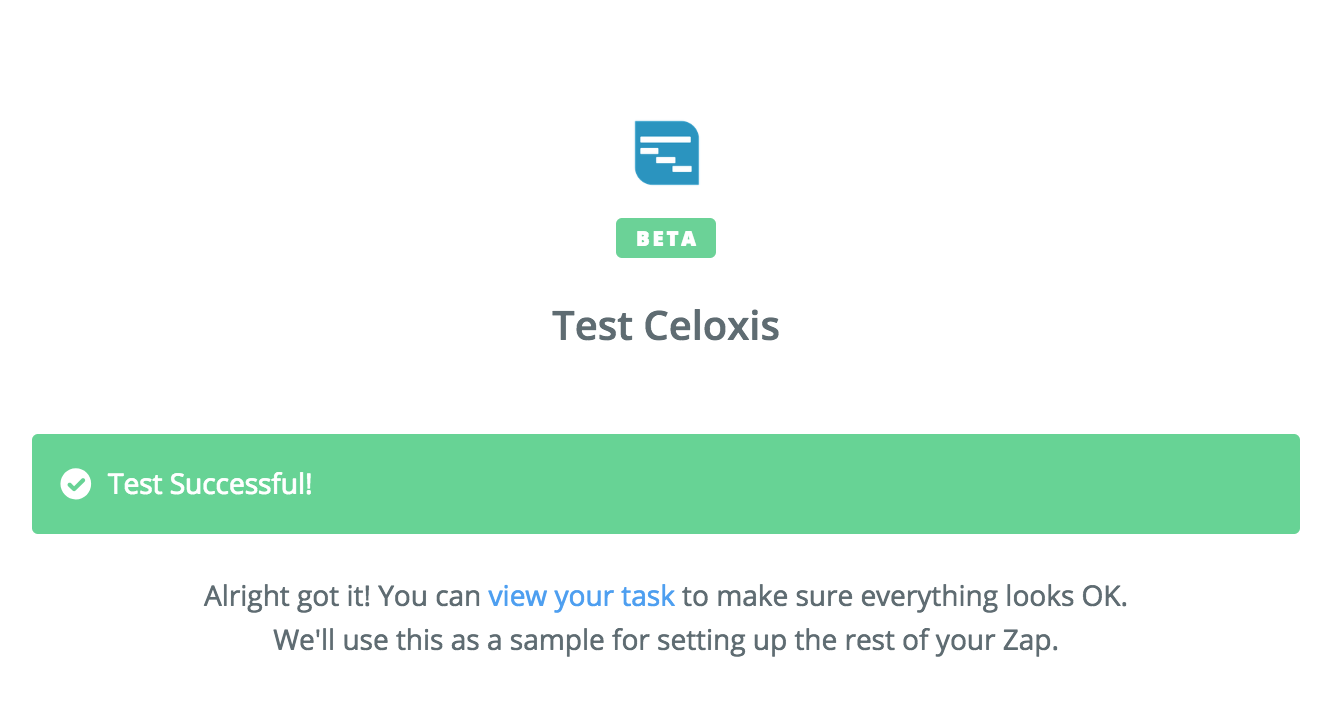
Action-App auswählenCeloxis
Nun werden wir die Aufgabe in Celoxis.
Wählen Sie die Aktion "Aufgabe aktualisieren".
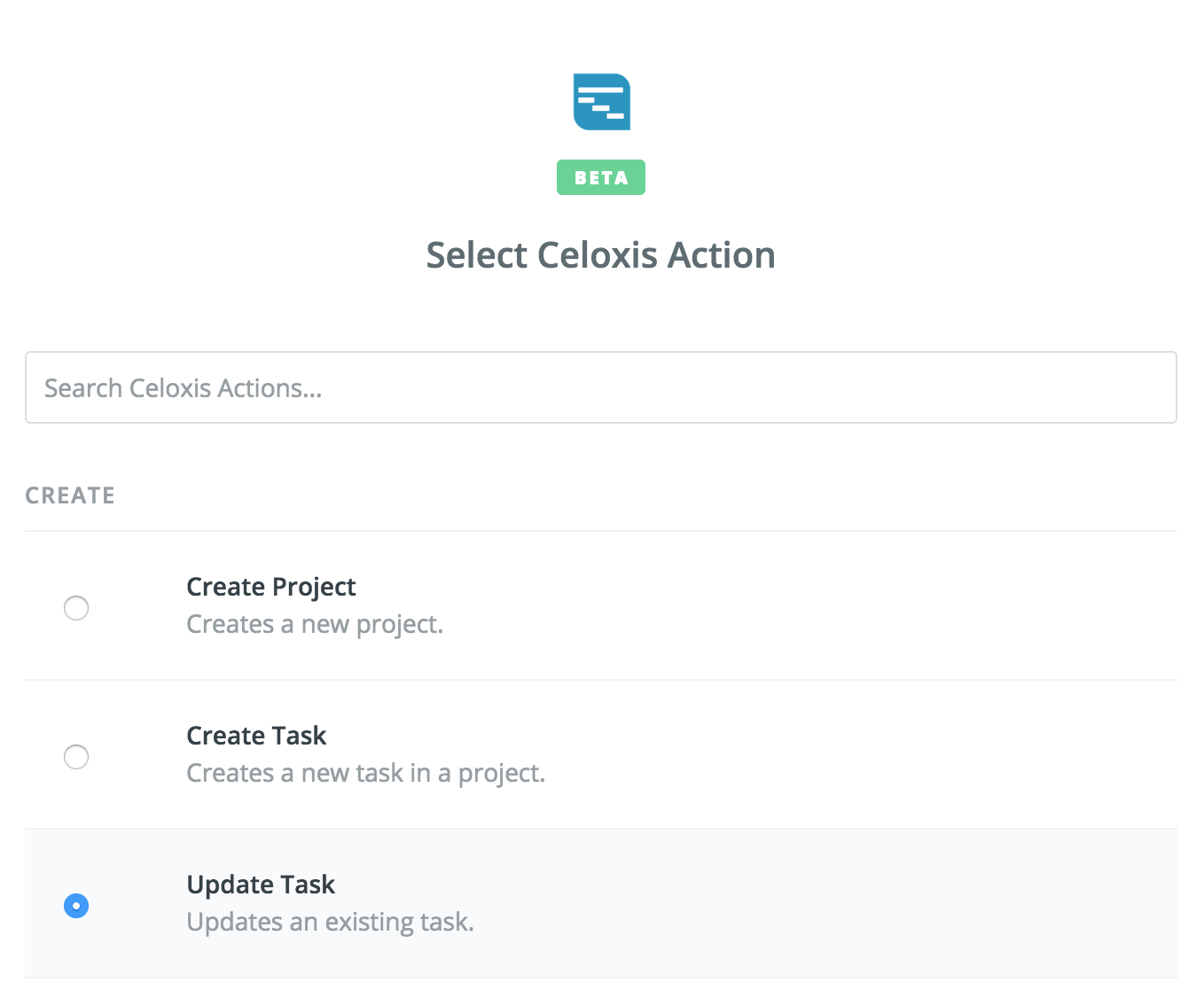
CeloxisKonto auswählen
Verwenden Sie die gleiche Verbindung, die Sie beim ersten ZAP verwendet haben.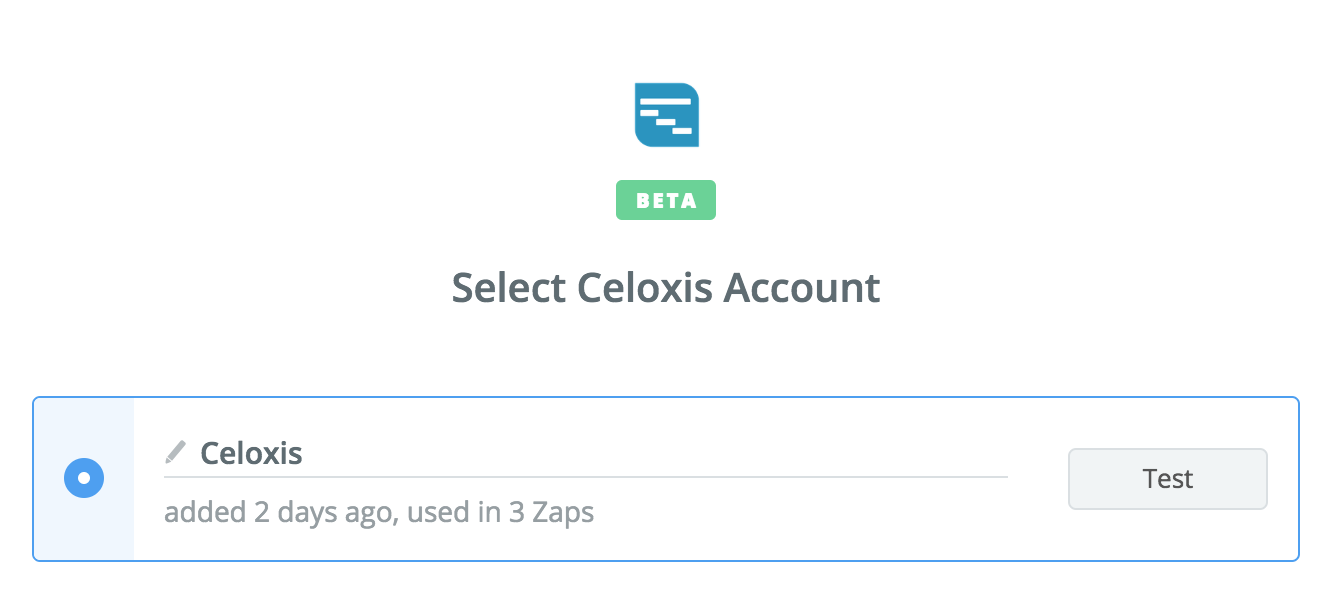
Kartenfelder
Beachten Sie, wie das Aufgabenfeld zugeordnet wird, um die im vorherigen Schritt ermittelte Aufgabe zu verwenden. Die restlichen Felder werden als Beispiel verwendet.
Testen Sie den Zap
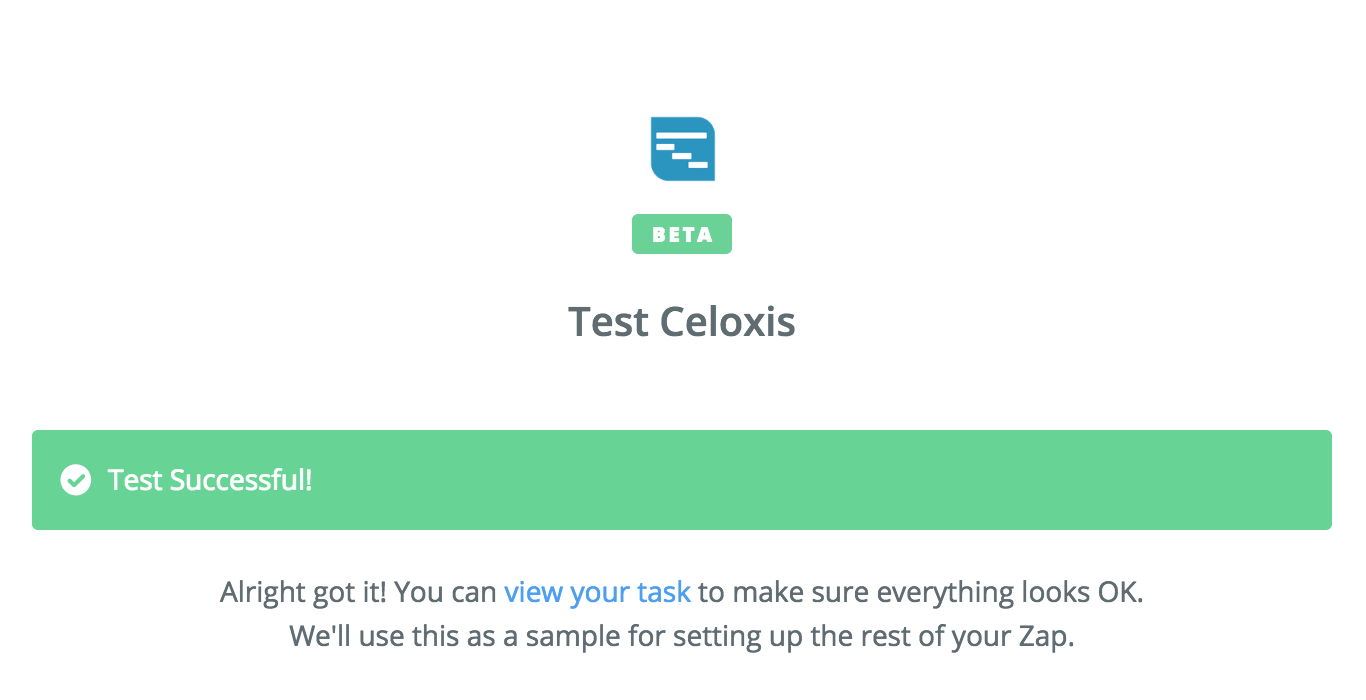
Einschalten des Zap