Zwei-Faktoren-Authentifizierung (BETA)
Celoxis Administratoren können die Zwei-Faktor-Authentifizierung (2FA) für alle Benutzer und Clients erzwingen und so eine zusätzliche Authentifizierungsebene einrichten und die Sicherheit erhöhen. Wenn 2FA aktiviert ist, werden alle Benutzer, die sich bei Celoxis anmelden, nach einem zusätzlichen 6-stelligen Code gefragt, zusätzlich zur E-Mail und zum Passwort des Benutzers.
Um die 2-Schritt-Verifizierung zu nutzen, benötigen Celoxis Nutzer eine Authentifizierungs-App auf ihrem Mobiltelefon oder Tablet, die ein zeitbasiertes Einmal-Passwort generieren kann.
Wir haben die Authentifizierung mit Google- und Microsoft-Authentifikatoren getestet, und sie funktioniert wie erwartet. Obwohl wir nicht mit anderen Apps getestet haben, sollte jede Authentifizierungs-App auf ähnliche Weise funktionieren.
Aktivieren von 2FA für Ihr Unternehmen
Um 2FA für Ihr Unternehmen zu aktivieren, führen Sie die folgenden Schritte aus:
- Wählen Sie im Menü oben rechts das Profilsymbol.
- Klicken Sie auf Verwaltung.
- Wählen Sie unter Kontoverwaltung die Option Unternehmensinformationen.
- Klicken Sie auf Passwortrichtlinien.
- Markieren Sie das Kästchen Zwei-Faktor-Authentifizierung aktivieren. (wie im Screenshot unten gezeigt).
Sobald das Kontrollkästchen angeklickt wird, wird die folgende Meldung angezeigt:
Wenn Sie diese Option aktivieren, werden alle Benutzer, einschließlich Ihnen, gezwungen, eine Zwei-Faktor-Authentifizierung über ihr mobiles Gerät einzurichten, bevor sie Celoxis weiter nutzen können. Wir empfehlen Ihnen, alle Ihre Nutzer zu informieren und dies zu planen, bevor Sie diese Option aktivieren.
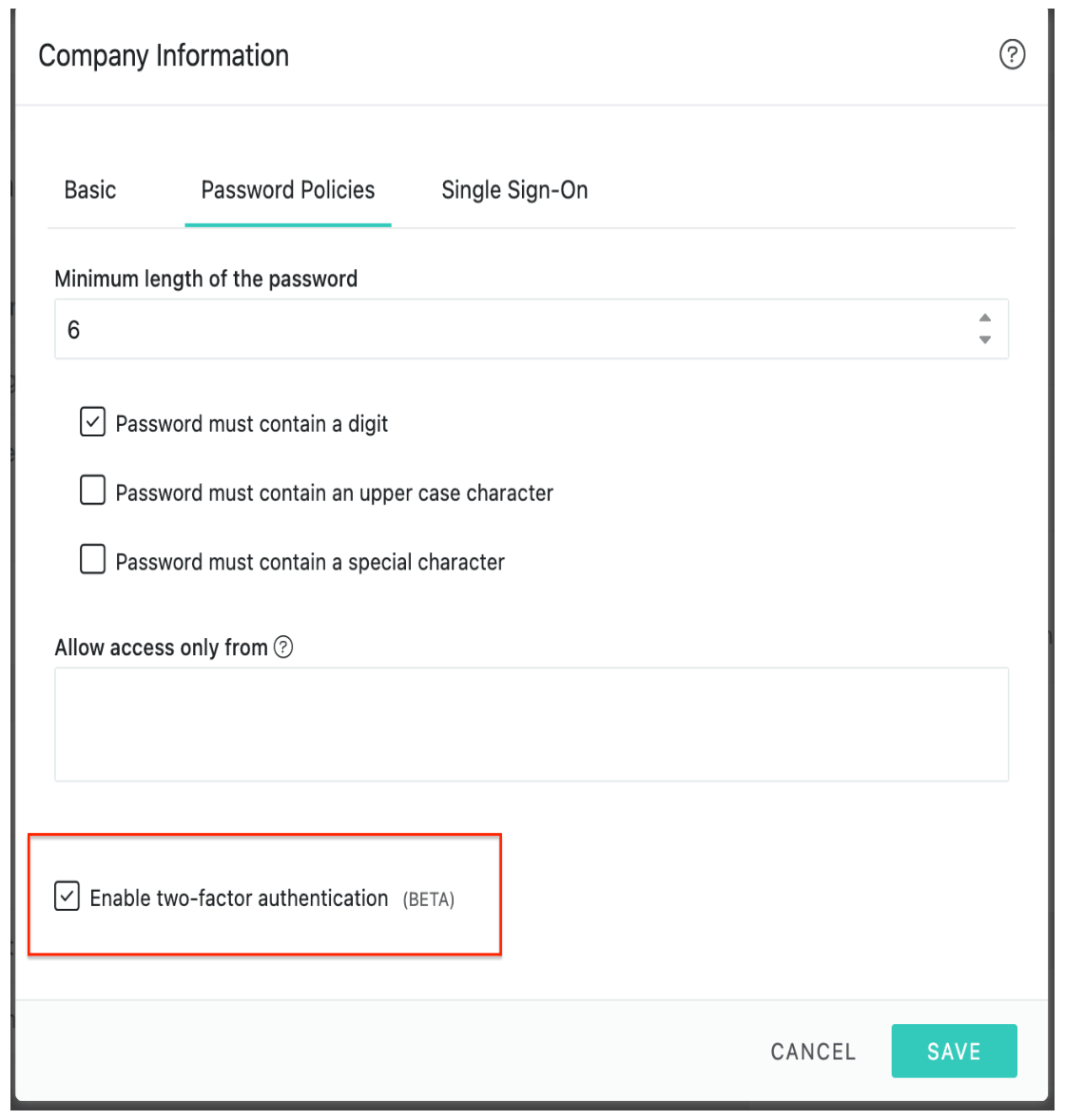
Wie funktioniert es für einen bestehenden Nutzer?
Sobald 2FA für Ihr Unternehmen aktiviert ist:
- Wenn der Benutzer derzeit angemeldet ist, wird er automatisch auf die Konfigurationsseite weitergeleitet (wie in der Abbildung unten gezeigt).
- Wenn ein Benutzer versucht, sich zum ersten Mal anzumelden, nachdem 2FA aktiviert wurde, wird der Benutzer zur Konfigurationsseite weitergeleitet (wie im Screenshot unten gezeigt), sobald er den Benutzernamen und das Passwort eingegeben hat.
- Scannen Sie den QR-Code oder geben Sie den geheimen Schlüssel in Ihre Authenticator-App ein. Wenn Sie fertig sind, klicken Sie auf Bestätigen.
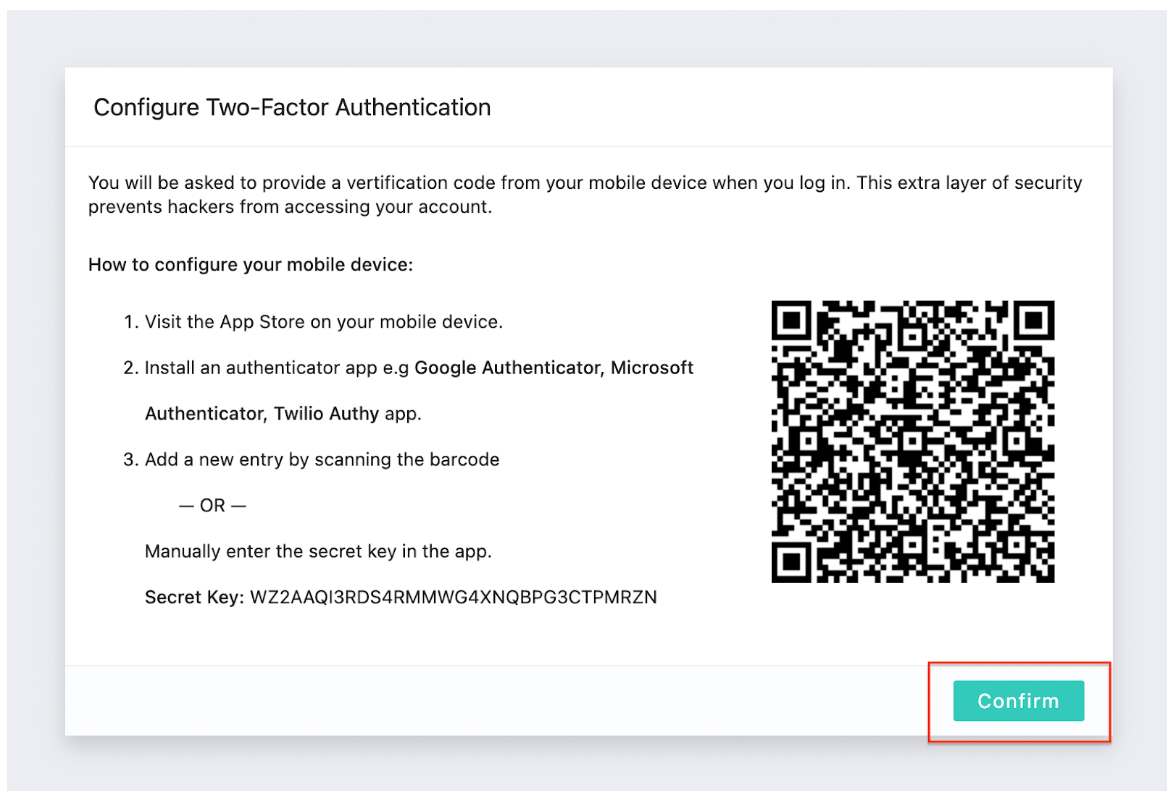
Hinweis: Die Konfiguration ist erst abgeschlossen, wenn Sie auf Bestätigen klicken.
Nach Abschluss wird der Benutzer zur Anmeldeseite weitergeleitet. Geben Sie Ihren Benutzernamen und Ihr Passwort sowie den 6-stelligen Verifizierungscode ein, der von Ihrer Authenticator-App generiert wurde > Anmelden.
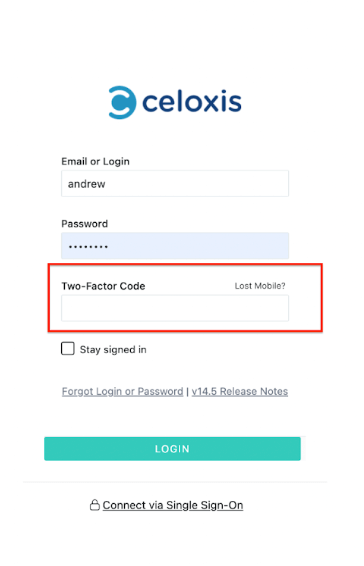
2-Schritt-Verifizierung neu konfigurieren
Wenn Sie die 2-Schritt-Verifizierung auf einem anderen Gerät verwenden möchten, können Sie Ihre Einstellungen neu konfigurieren. Wir empfehlen, eine Authentifizierungs-App auf Ihrem neuen Telefon zu installieren, bevor Sie Ihre Einstellungen für die 2-Schritt-Verifizierung anpassen.
- Wählen Sie im oberen Menü das Personen-Symbol > Profil. Die Seite Meine Einstellungen wird geöffnet.
- Blättern Sie zum Abschnitt Anmeldedetails, aktivieren Sie das Kontrollkästchen "Zwei-Faktor-Authentifizierungs-Setup zurücksetzen" und klicken Sie dann auf Speichern.

Die übrigen Schritte sind dieselben wie unter "Wie funktioniert es für einen bestehenden Benutzer?" beschrieben.
Im Falle eines verlorenen Handys?
Wenden Sie sich an einen Ihrer Kontoadministratoren, damit dieser die Einrichtung der Zwei-Faktor-Authentifizierung für Sie zurücksetzen kann. Sie können sich dann anmelden und Ihre Einstellungen für die zweistufige Verifizierung neu konfigurieren.
Schritte, die von einem Admin-Benutzer zu befolgen sind:
- Im LHS-Hauptmenü > Gehen Sie auf Mehr > Benutzer.
- Klicken Sie auf den Benutzernamen > Bearbeiten.
- Auf der Seite Benutzer bearbeiten > Blättern Sie nach unten zum Abschnitt Anmeldedetails und aktivieren Sie das Kontrollkästchen Einrichtung der Zwei-Faktor-Authentifizierung zurücksetzen.
- Sie können dem Benutzer dann mitteilen, dass er die 2-Schritt-Verifizierung neu konfigurieren soll.