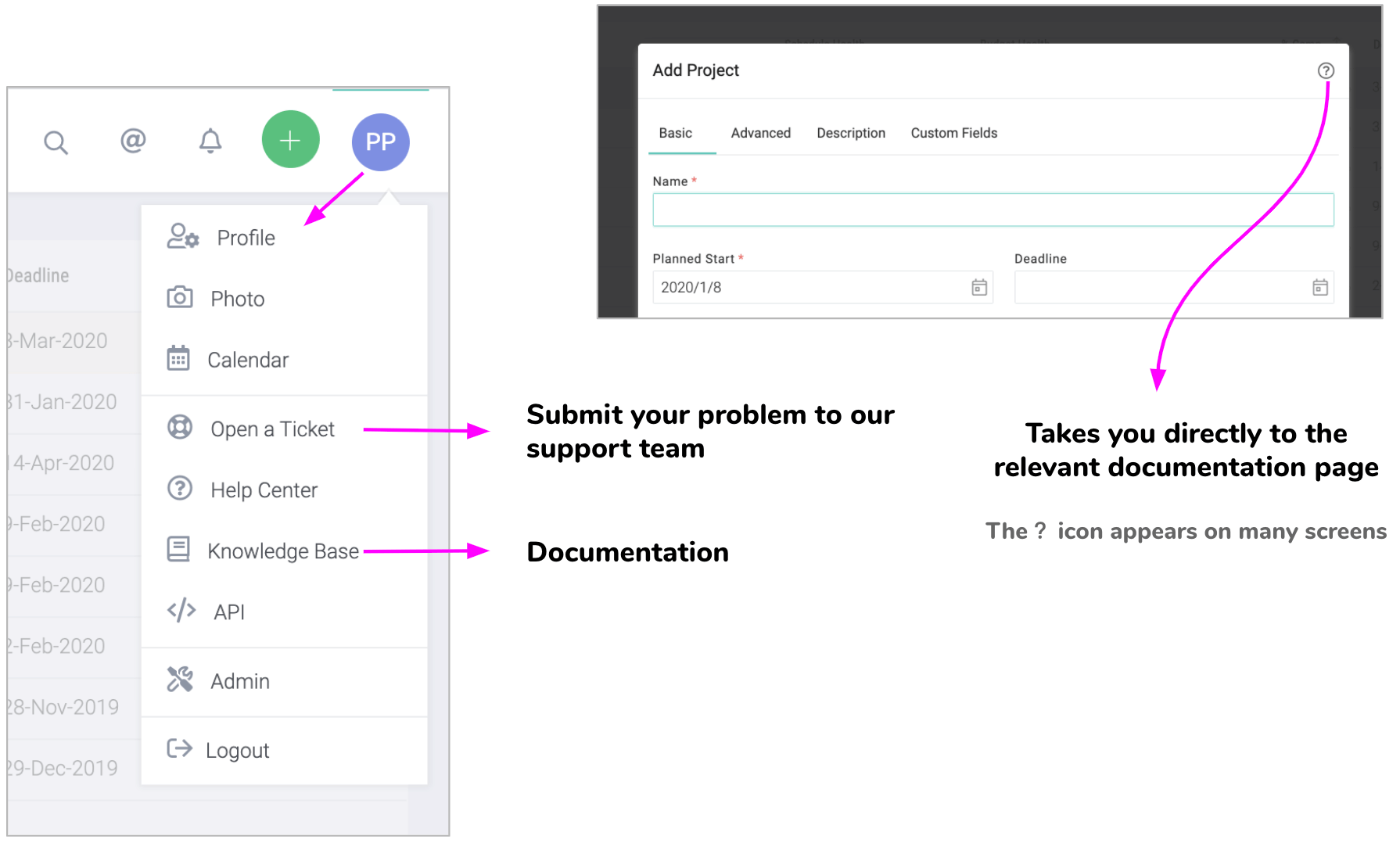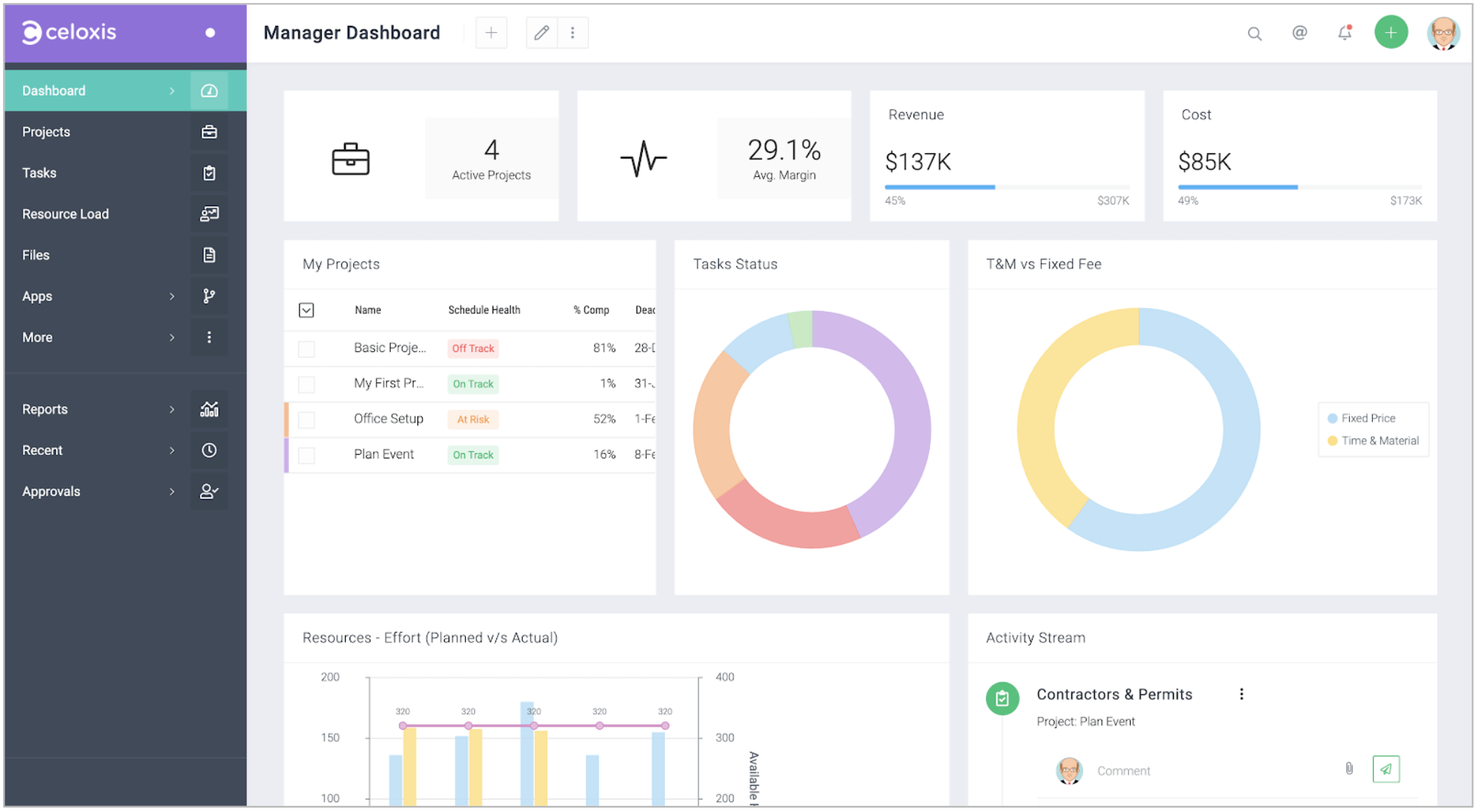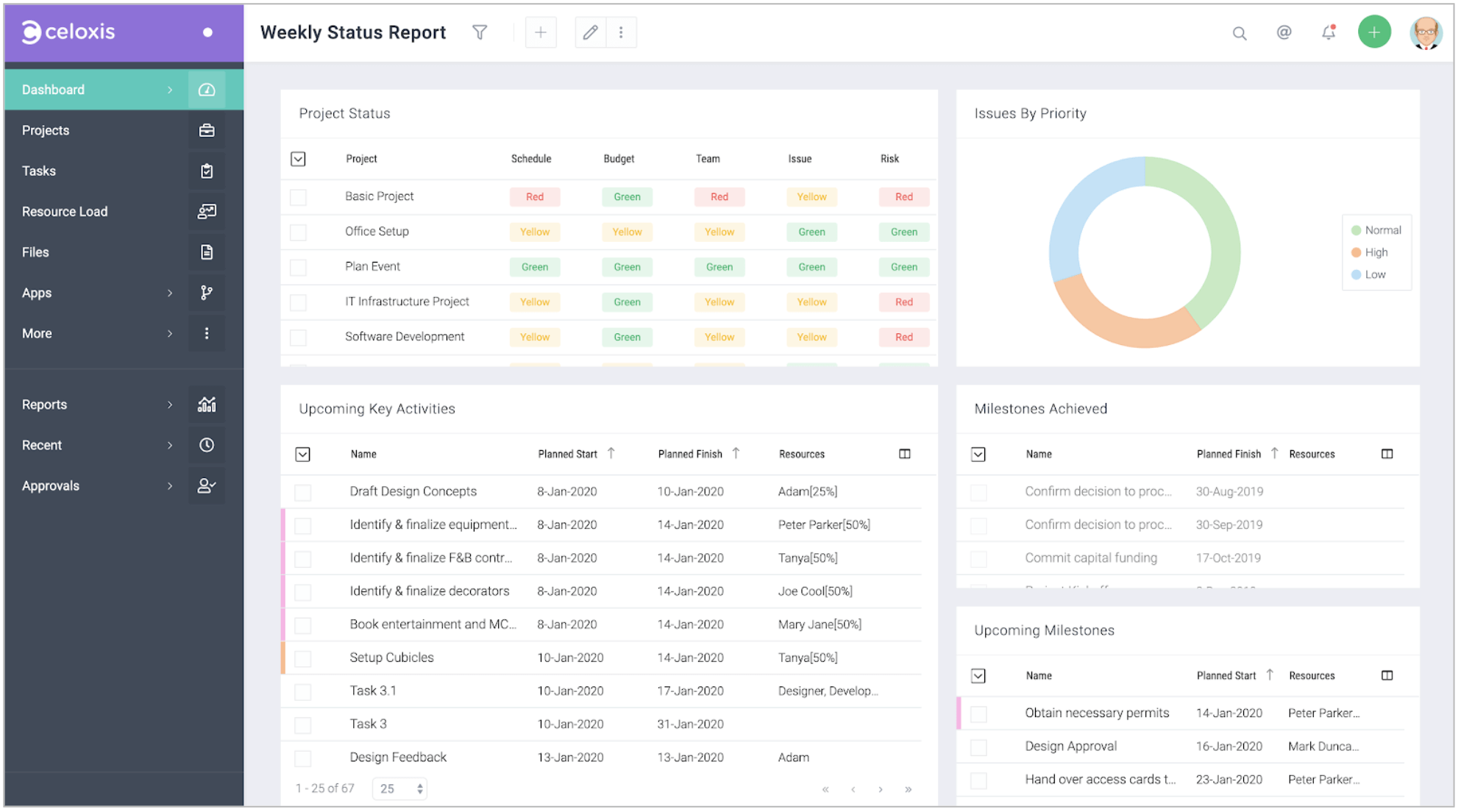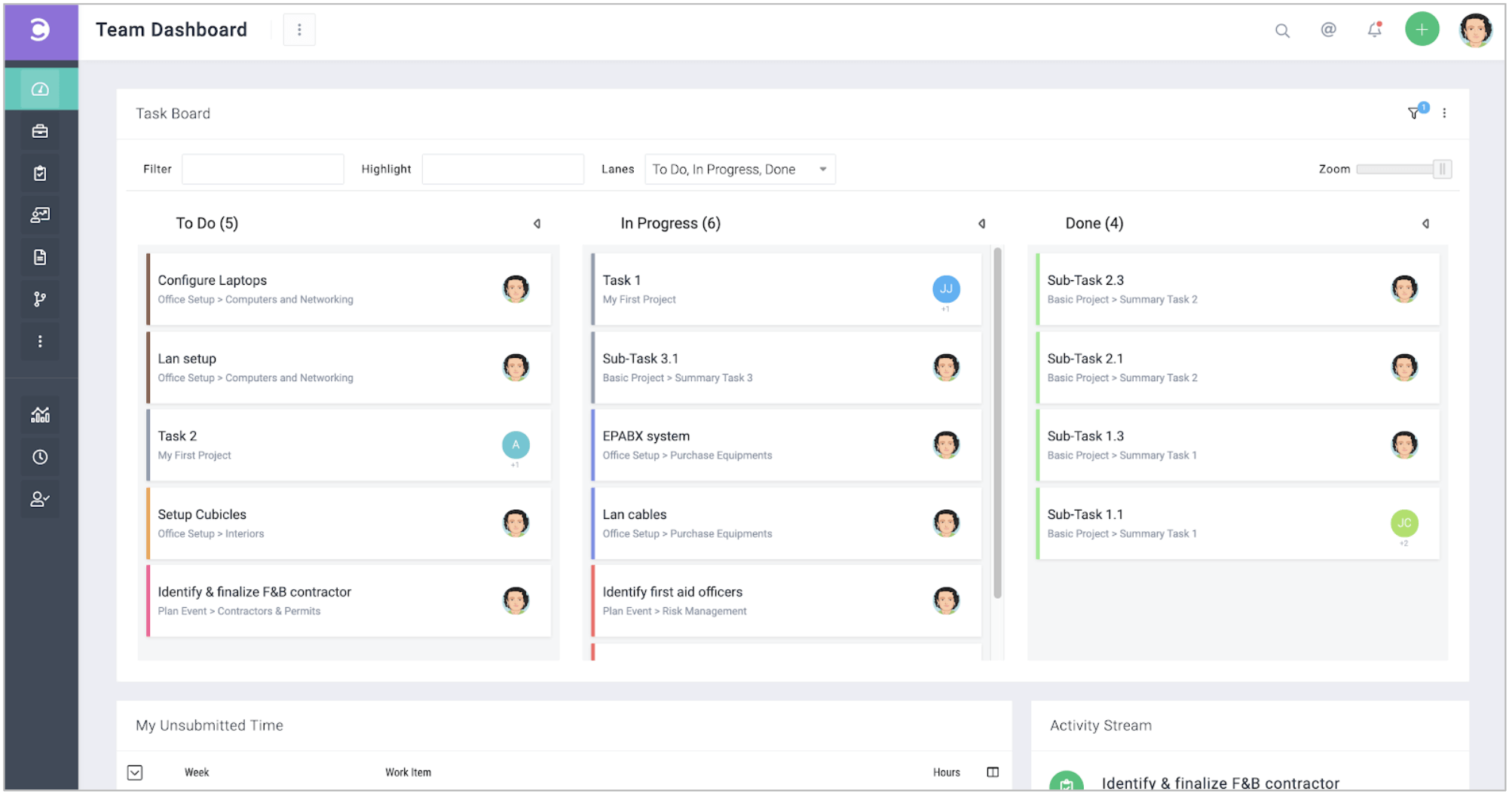Erste Schritte - für Benutzer
Diese Schnellstartanleitung wird Ihnen helfen, das zu verstehen:
- Wie Informationen organisiert werden
- Wie man sich einloggt
- Wie Sie mit Ihrem Dashboard arbeiten
- Wie man durch die U.I. navigiert.
- Wie Sie Ihre Präferenzen ändern können
- Wie Sie Ihr erstes Projekt erstellen
- Wie man mit dem Gantt-Diagramm arbeitet
- Wie man über den Fortschritt von Aufgaben berichtet
- Wie man Zeit protokolliert
- Wie man Projekte verfolgt
- Wie man Berichte ausführt
- Wie Sie Hilfe erhalten
A. Wie Informationen organisiert werden
Sie können Projekte, Aufgaben, Risiken, Probleme, Änderungswünsche usw. anlegen. Sie können auch Zeit und Ausgaben protokollieren, Dateien hochladen und Kommentare eingeben. Lassen Sie uns sehen, wie sie alle organisiert sind.
Organization
│
├── Workspace 1 (e.g. Engineering)
│ │
│ ├── Project 1.1
│ │ │
│ │ ├── Tasks
│ │ │ │
│ │ │ ├── Subtasks
│ │ │ ├── Time Logs
│ │ │ ├── Expenses
│ │ │ ├── Updates
│ │ │ └── Files
│ │ │
│ │ ├── Discussions
│ │ │
│ │ ├── Risks (Custom App)
│ │ │ │
│ │ │ ├── Time Logs
│ │ │ ├── Updates
│ │ │ └── Files
│ │ │
│ │ ├── Issues (Custom App)
│ │ │ │
│ │ │ ├── Time Logs
│ │ │ ├── Updates
│ │ │ └── Files
│ │ │
│ │ └── Files
│ │
│ ├── Project 1.2
│ │ ...
│ └── Project 1.N
│
├── Workspace 2 (e.g. Marketing)
│ │
│ ├── Project 2.1
│ │ ...
│ └── Project 2.N
│
└── Workspace M (e.g. Sales)
│
├── Project M.1
│ ...
└── Project M.N
B. Wie Sie sich anmelden
Wenn Benutzerkonten erstellt werden, werden sie per E-Mail über ihren Benutzernamen, ihr Passwort und den Link zum Einloggen benachrichtigt. Konsultieren Sie diese E-Mail, um Ihren Benutzernamen und Ihr Passwort zu erhalten. Nachdem Sie sich angemeldet haben, sollten Sie Ihr Passwort ändern.
URL: https://celoxis.com

Wenden Sie sich an Ihren Systemadministrator oder verweisen Sie auf die oben erwähnte E-Mail in Ihrem Posteingang.
Wie Sie sehen, ist der Anmeldebildschirm unkompliziert. Wenn Ihre Organisation Single Sign-On verwendet, dann klicken Sie auf den im Bild hervorgehobenen SSO-Link.

C. Armaturenbrett
Ihr Konto wird mit mehreren Dashboards vorbesetzt, die wir für nützlich halten. Verwenden Sie diese so wie sie sind oder als Ausgangspunkt für Ihre Anpassungen.
Es gibt 5 Dinge, die Sie wissen sollten:
1. Mehrere Dashboards
Sie können mehrere Dashboards erstellen, die Ihrem Arbeitsstil entsprechen. Sie können verschiedene Dashboards je nach Rolle erstellen - zum Beispiel je ein Dashboard für Projektmanager, Teammitglieder, Ressourcenmanager, PMO-Direktor usw. Sie können sogar verschiedene Dashboards je nach Funktion erstellen - z.B. je ein Dashboard für Planung, Verfolgung, QA, Ressourcenauslastung usw.
Einem Benutzer können mehrere Dashboards zugewiesen werden.
2. Dashboards anpassen
Sie können die Widgets, Layouts, Spalten, Filter, Gruppierung und vieles mehr anpassen.
Im folgenden Beispiel wird ein Widget gelöscht und ein neues Widget hinzugefügt und in der Größe verändert.
3. Durchführen von Aktionen auf Dashboards
Sie sollten in der Lage sein, den Großteil Ihrer Arbeit von Ihren Dashboards aus zu erledigen.
Im folgenden Beispiel bohrt ein Manager ein Tortendiagramm auf, um alle überfälligen Aufgaben aufzulisten, und fordert von den Beauftragten eine Aktualisierung an.
4. Gemeinsame Nutzung von Dashboards
Dashboards können in PDF-Dateien exportiert werden, die Sie per E-Mail versenden können.
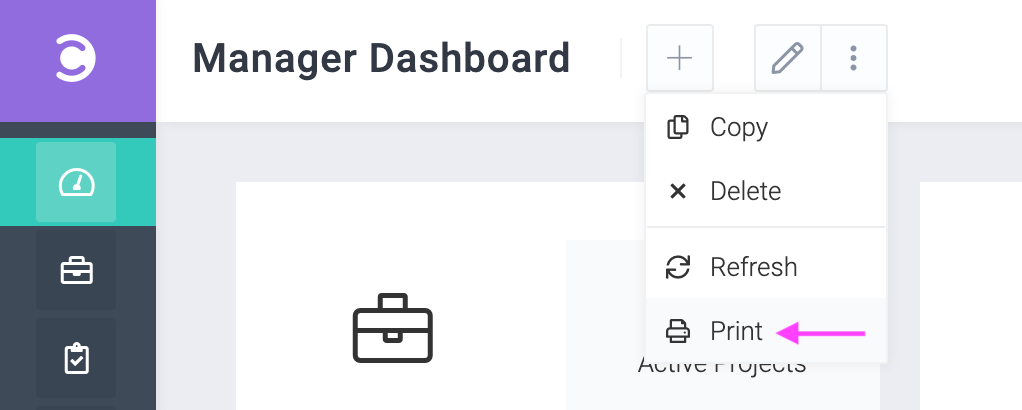
5. Planung von Dashboards
Sie können Dashboards planen, die zu festgelegten Zeiten per E-Mail versendet werden.
Klicken Sie auf neben dem Namen des Dashboards und klicken Sie dann auf Zeitplan um Ihre Zeitplandaten und Empfänger einzugeben.
D. Navigieren auf der Benutzeroberfläche
Die Celoxis Benutzerschnittstelle (UI) ist konsistent und vorhersehbar. Das bedeutet, wenn Sie verstehen, wie eine Seite funktioniert, werden Sie verstehen, wie 90% der anderen Seiten funktionieren.
Wir werden uns nun mit den Grundelementen der Benutzerschnittstelle befassen:
- Das obere Menü
- Das Seitenmenü
- Das Menü Neueste Objekte
- Mit Sternen versehene Berichte
- Eine typische Seite
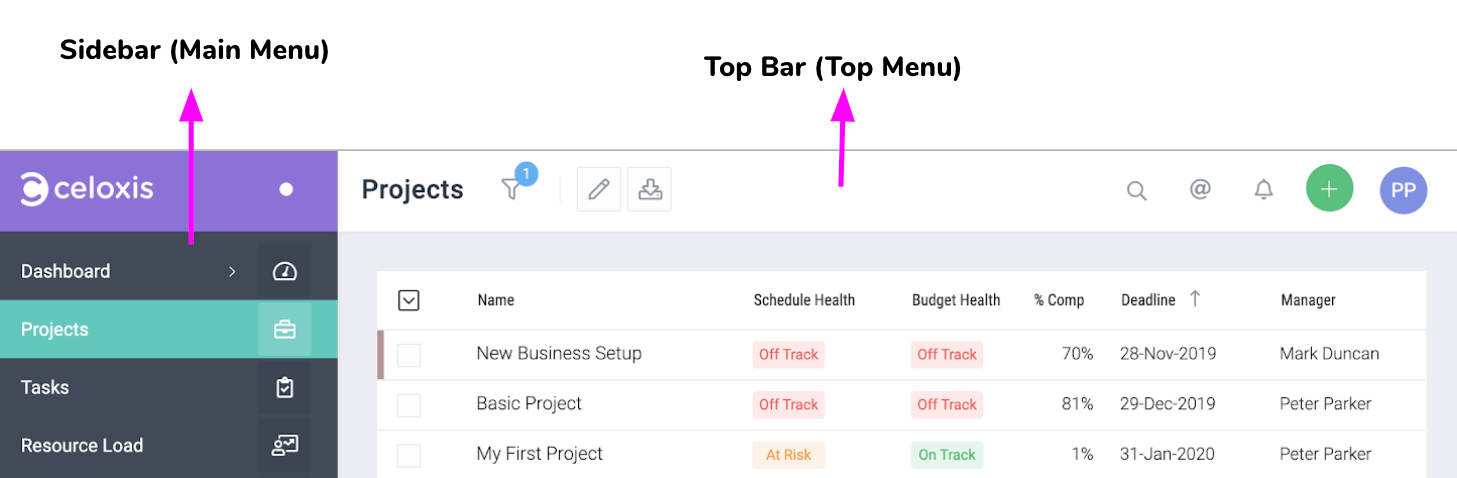
1. Das obere Menü (oder die obere Leiste)
Die linken Seitenelemente des oberen Menüs, d.h. der Seitentitel und die Aktionen, ändern sich mit jeder Seite, während die rechten Seitenelemente, die mit dem Suchsymbol beginnen, sich nicht ändern. Das folgende Bild beschreibt die Elemente des oberen Menüs.
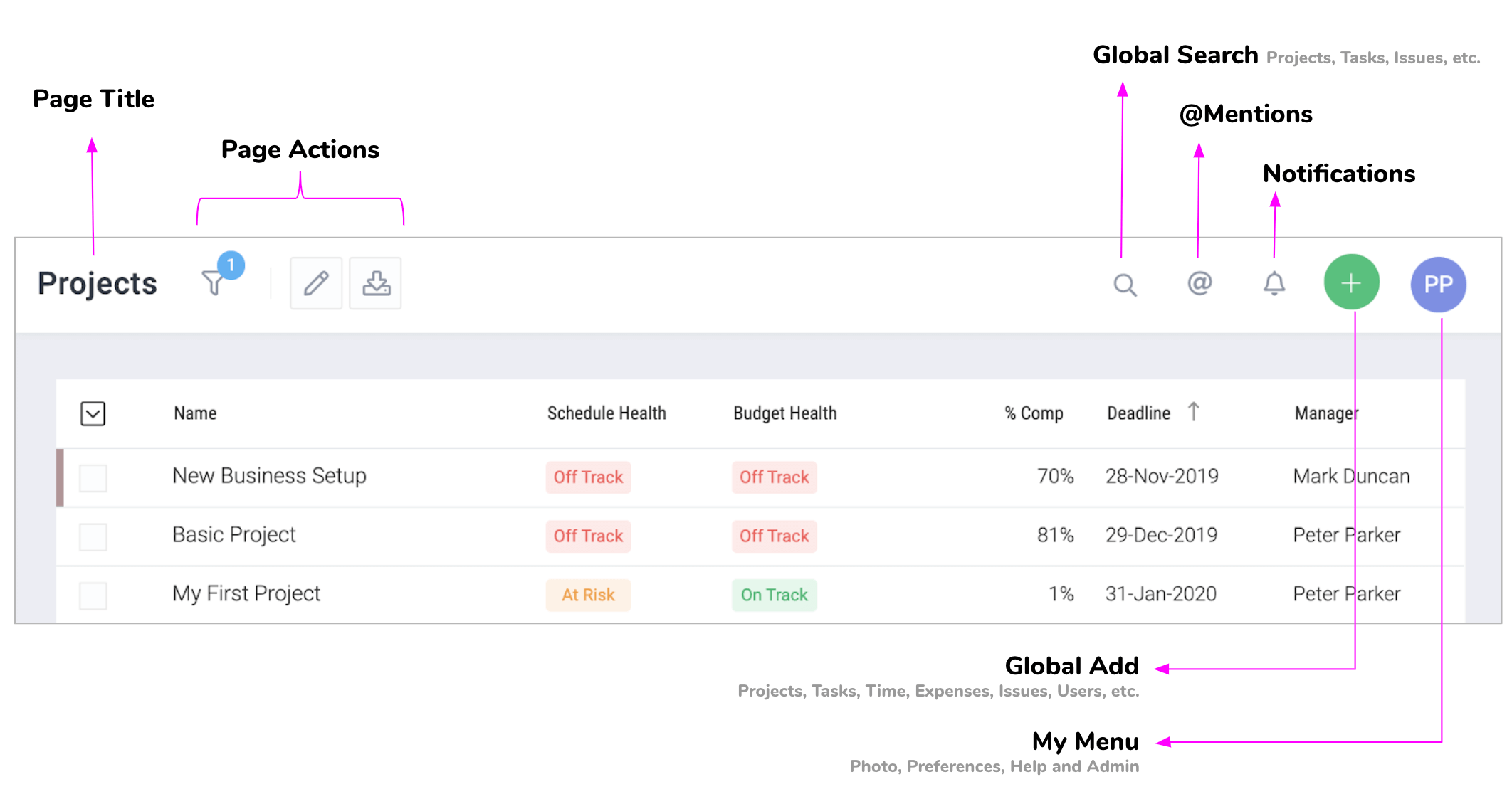
Das Menü Hinzufügen
Die Schaltfläche "Hinzufügen" ist immer auf allen Seiten verfügbar und kann verwendet werden, um Projekte, Aufgaben, Probleme, Risiken, Benutzer und mehr hinzuzufügen, wie unten gezeigt. Sie können schnell zum Stundenzettel springen, indem Sie auf das Stundenzettel-Symbol klicken.
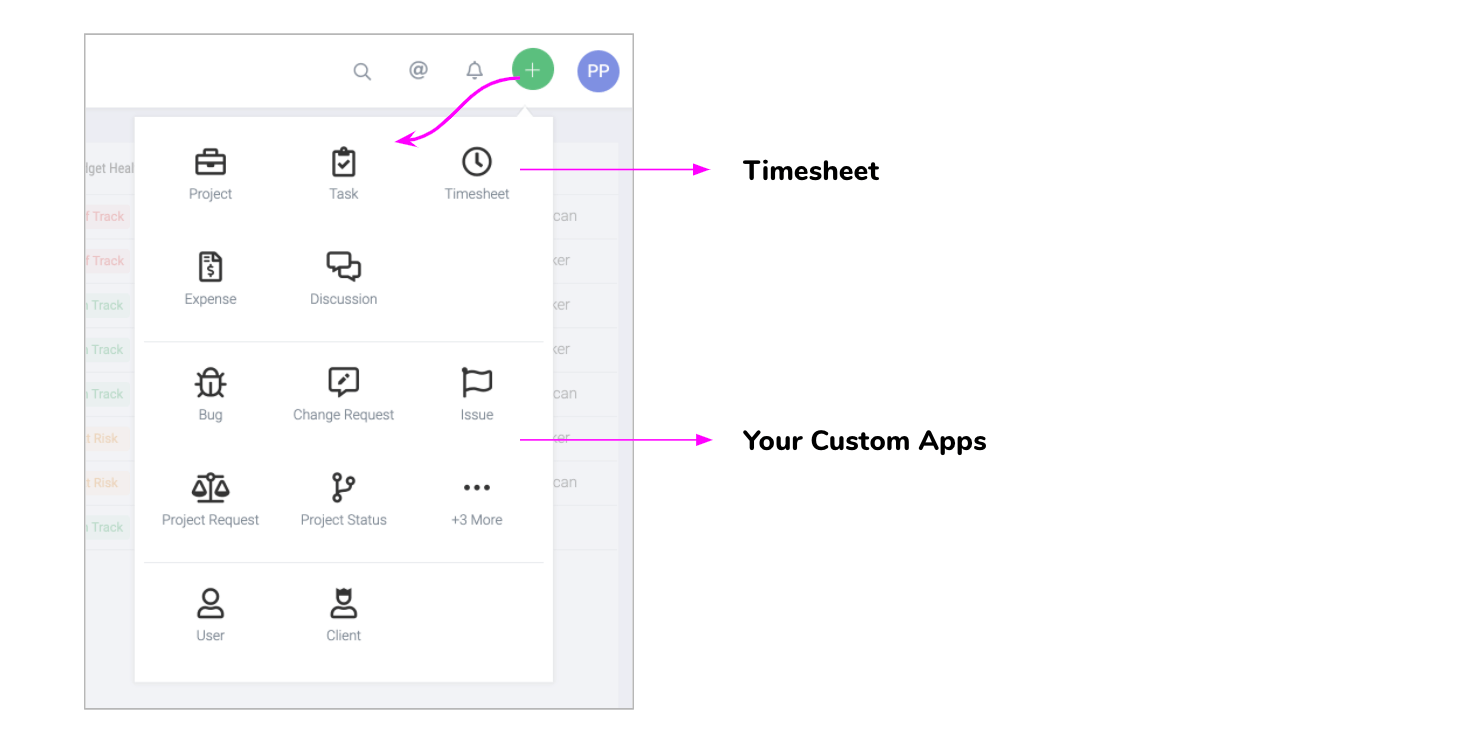
2. Die Sidebar (oder das Hauptmenü)
Die Seitenleiste dient zum Navigieren zu verschiedenen Seiten, wie unten dargestellt.
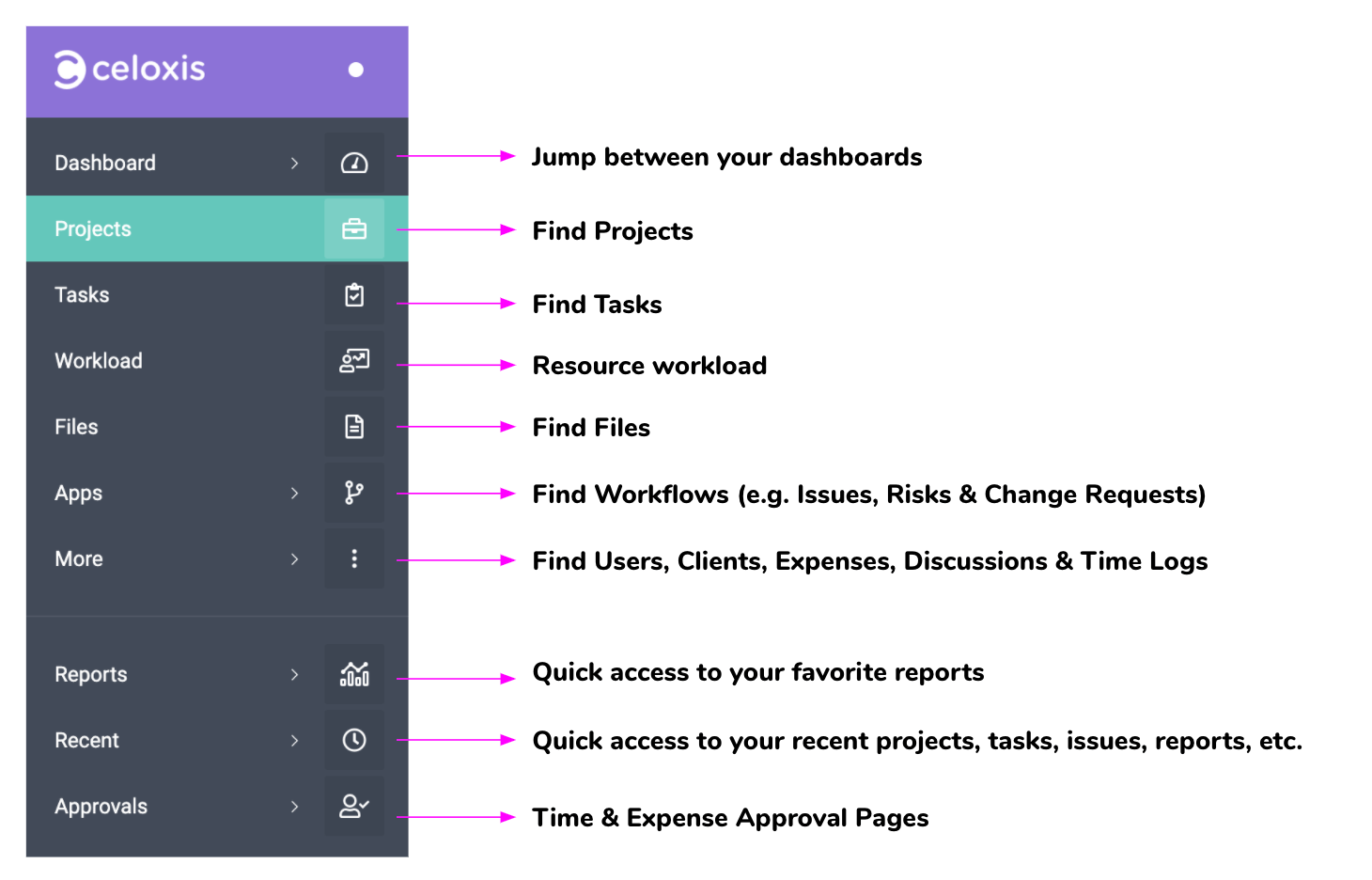
Sidebar > Menü "Anwendungen
Über das Menü "Anwendungen" gelangen Sie zu den Listen Ihrer benutzerdefinierten Anwendungen. Wenn Sie im folgenden Beispiel auf Issues klicken, gelangen Sie zur Liste der Issues.
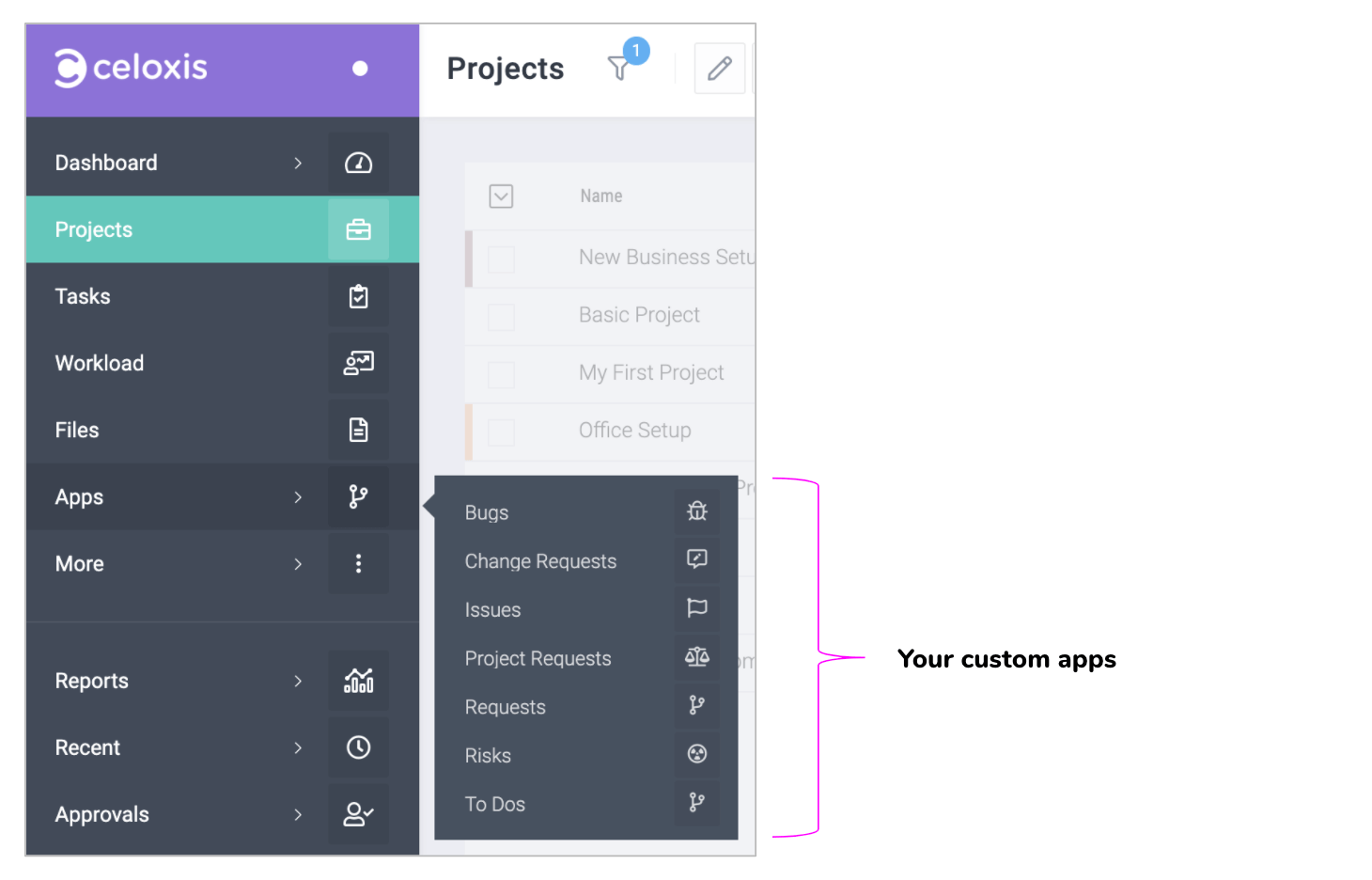
3. Das Menü Neueste Objekte
Dieses Menü ist eine große Zeitersparnis. Es lässt Sie schnell zu Ihrem zuletzt aufgerufenen Projekt, Task, Problem, Fehler, Bericht usw. springen.
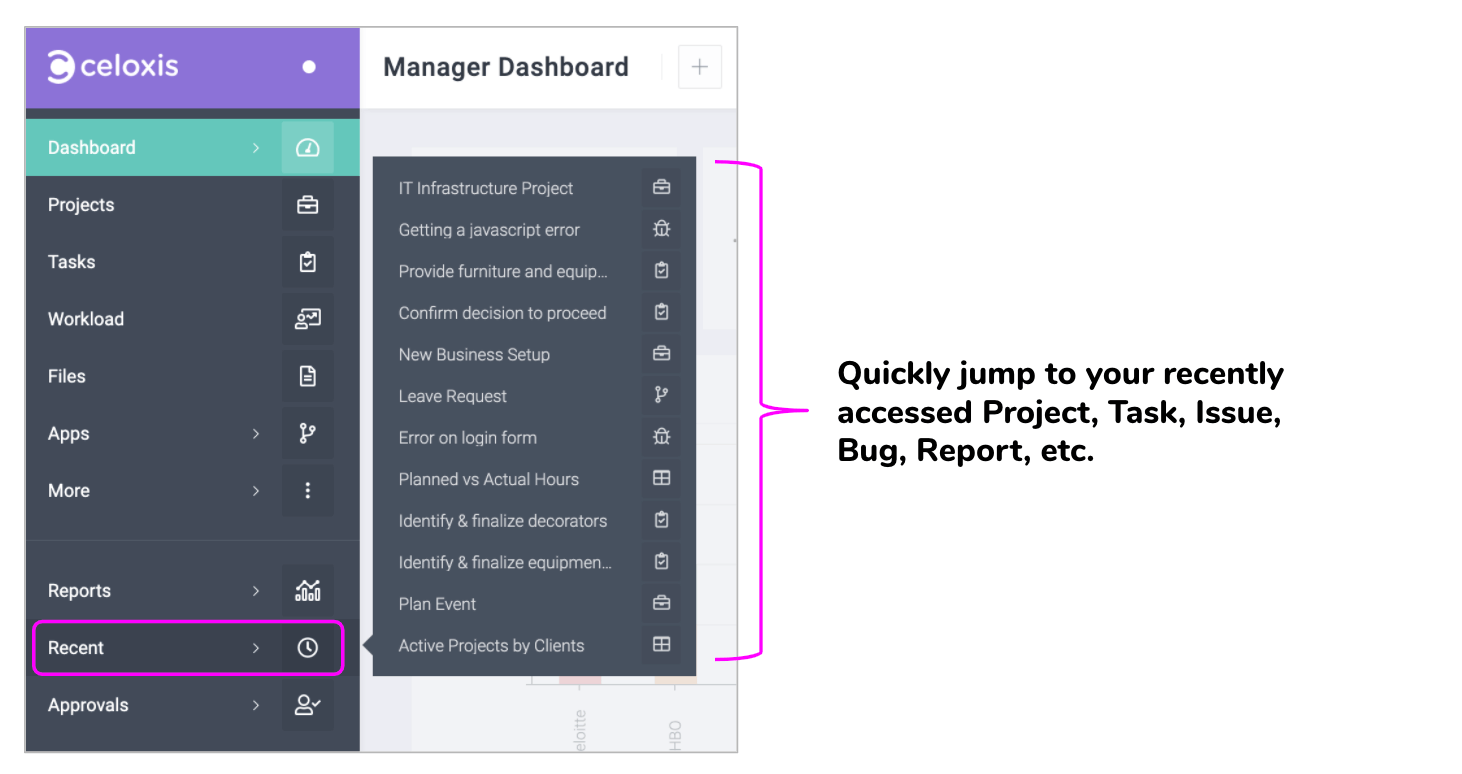
4. Mit Sternen versehene Berichte
Wenn Sie einen Bericht häufig verwenden, markieren Sie ihn als Favoriten, indem Sie auf das Sternsymbol im Bericht klicken. Sobald dies geschehen ist, wird dieser Bericht in Ihrem Menü Berichte erscheinen.

Wenn Sie im obigen Beispiel auf den Stern für den Bericht X klicken, ist dieser im Menü Berichte verfügbar.
Tipp: Erhalten Sie mehr Bildschirm-Immobilien, indem Sie auf die

5. Eine typische Seite
Die meisten Seiten werden die gleiche Struktur wie im Beispiel unten haben.
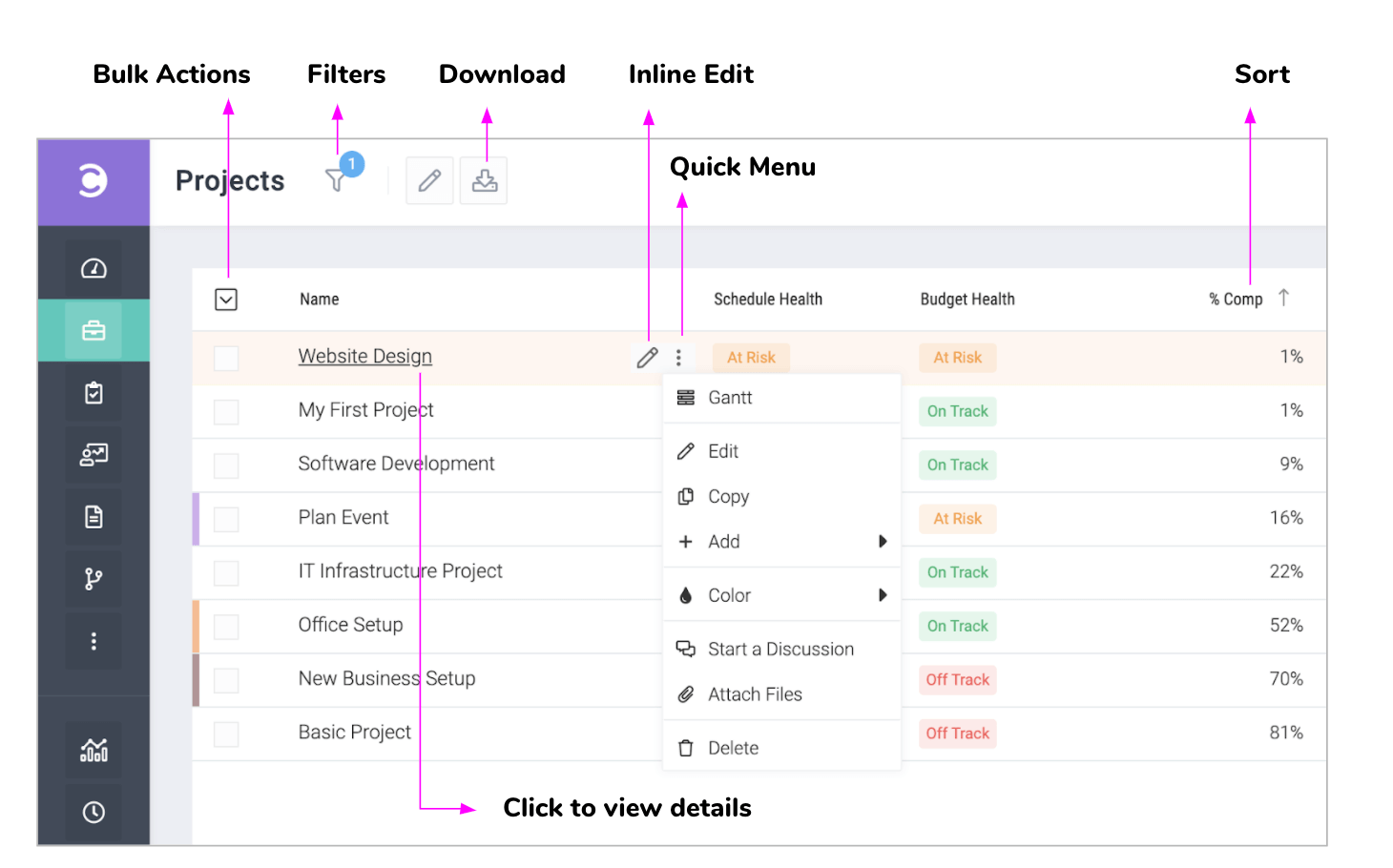
- Bulk-Aktionen
- Wählen Sie mehrere Elemente in der Liste aus und klicken Sie auf diese Schaltfläche, um Aktionen mit der ausgewählten Liste durchzuführen.
- Filter
- Klicken Sie zum Ändern der Filter
- Herunterladen
- Lassen Sie uns den Bericht in verschiedenen Formaten herunterladen
- Inline-Bearbeitung
- Klicken Sie auf , um den Wert direkt dort zu bearbeiten, ohne Formulare zu öffnen.
- Schnell-Menü
- Eine Liste häufig durchgeführter Aktionen an einem Listenelement. Öffnen Sie z.B. das Gantt-Diagramm für ein Projekt.
Anzeigen eines Elements wie eines Projekts, einer Aufgabe, einer Ausgabe oder eines benutzerdefinierten App-Elements.
Wenn Sie auf den Namen eines Artikels klicken, öffnet sich sein Panel. Im folgenden Beispiel klicken wir auf ein Projekt, um es anzuzeigen.

Das Projekt-Panel
Die Bedienfelder verfügen über Registerkarten, so dass Sie schnell die zugehörigen Elemente wie Aufgaben, Dateien, Risiken und sogar Berichte anzeigen können. Wenn Sie auf die Symbol wird ein umfassendes Aktionsmenü wie unten dargestellt angezeigt. Panels für Aufgaben, Themen usw. sind ähnlich organisiert.
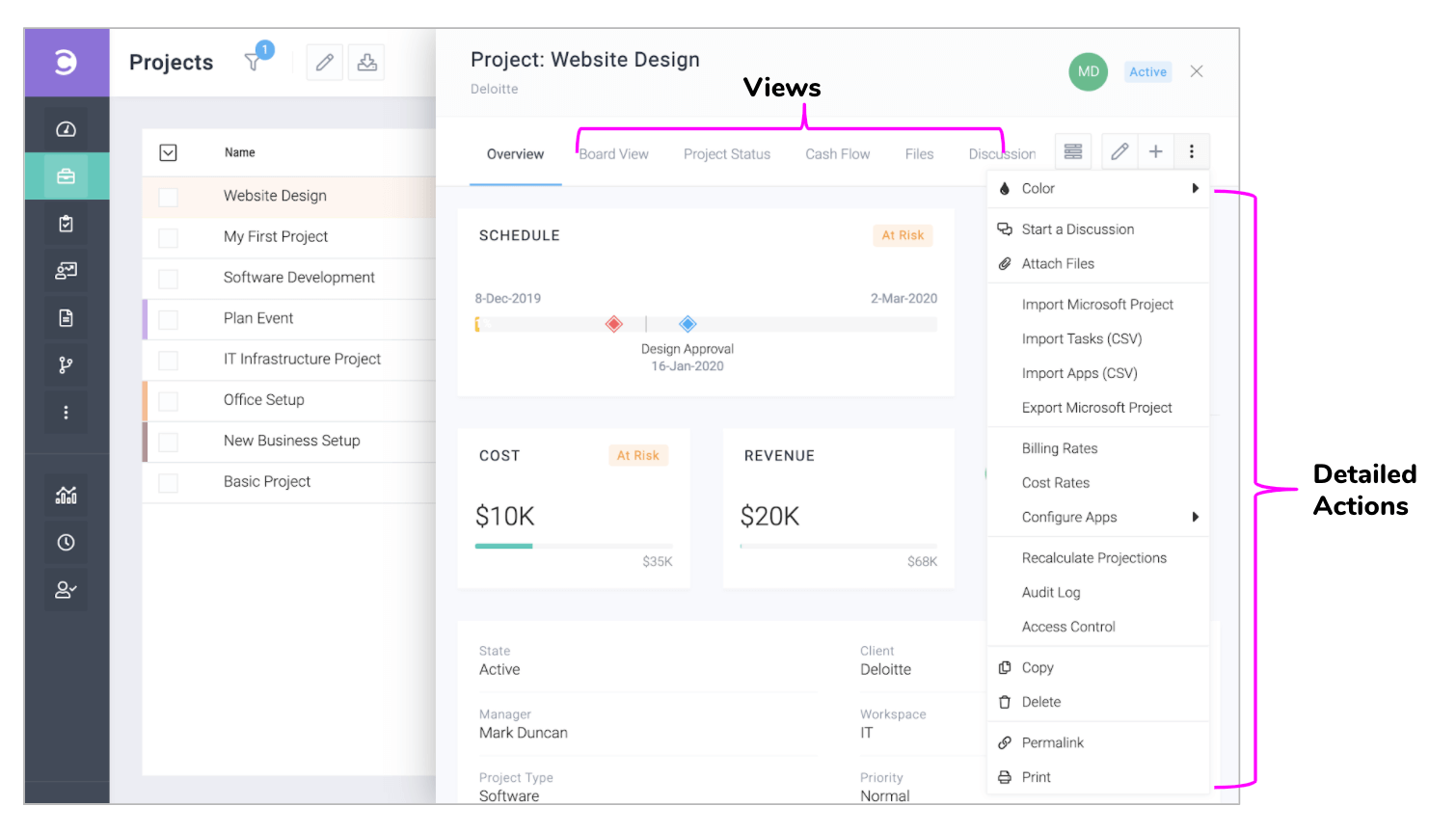
E. Ändern Ihrer Präferenzen
Klicken Sie auf Oberes Menü ▸ ▸ Profil
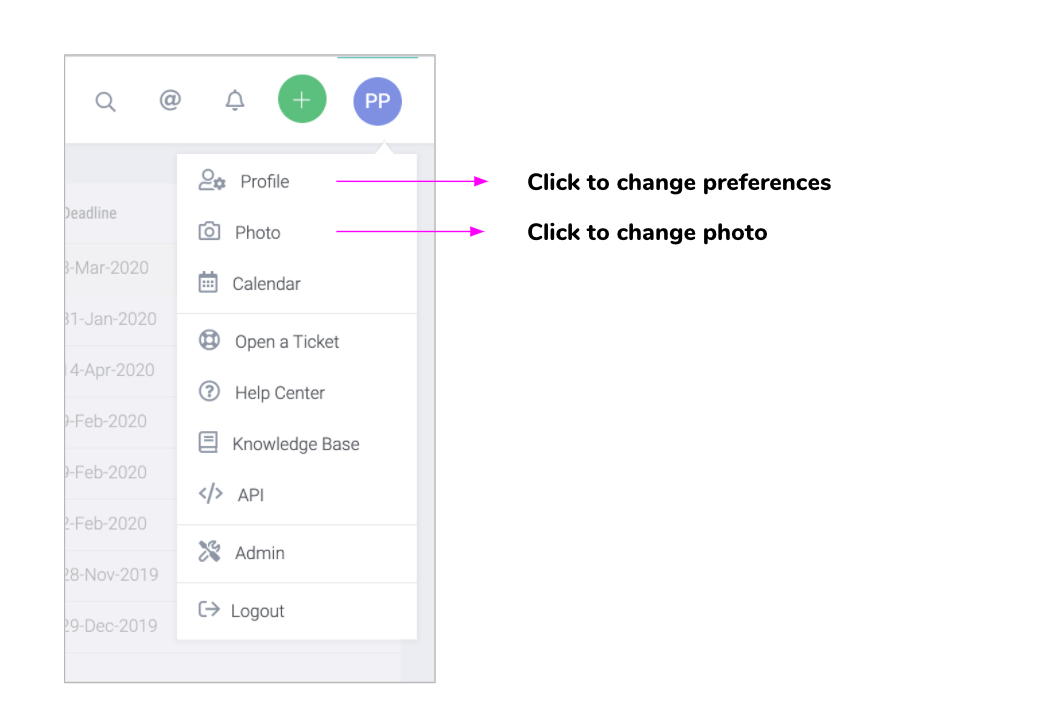
Klicken Sie auf die Einstellungen können Sie Ihre Sprache, Datumsformate, E-Mail-Benachrichtigungsoptionen und andere Einstellungen ändern.
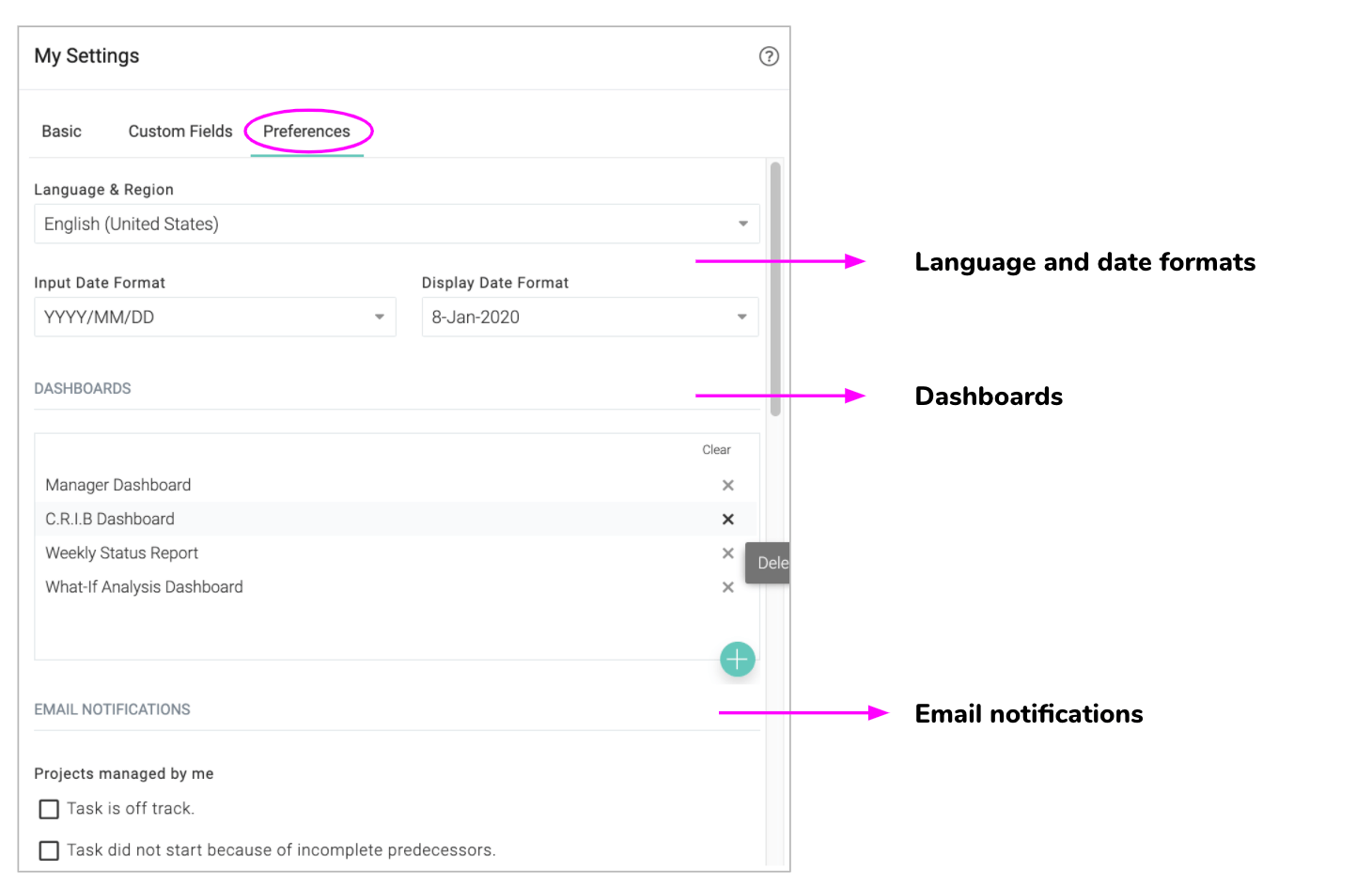
F. Ihr erstes Projekt erstellen
Klicken Sie auf Oberes Menü ▸ ▸ Projekt um ein Projekt hinzuzufügen. Es werden Ihnen einige Optionen angeboten, wie unten dargestellt. Wenn Sie Dateien habenMicrosoft Project , können Sie diese importieren oder Sie können mit einem leeren Projekt beginnen.
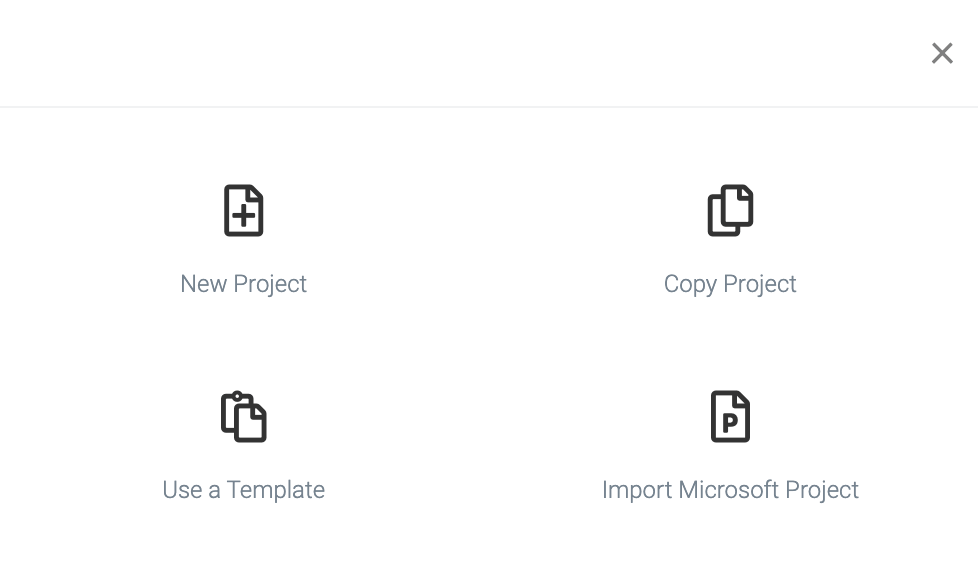
Aktivieren Sie Ihr Projekt
Kennzeichnen Sie dieses Projekt als aktiv, was dem System anzeigt, dass dieser Fortschritt im Gange ist. Dadurch werden E-Mail-Benachrichtigungen und Farbindikatoren für dieses Projekt aktiviert, und Sie erhalten einen besseren Eindruck von den Fähigkeiten der Software.

G. Gantt-Diagramm
Klicken Sie auf auf dem Panel des Projekts, um das Gantt-Diagramm zu öffnen.
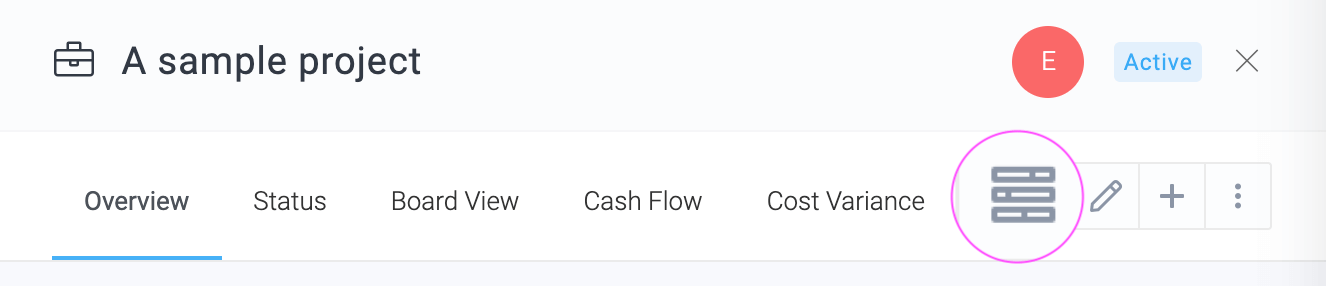
Das folgende Video hebt einige der wichtigen Funktionen des Gantt-Diagramms hervor, wie
- Inline-Bearbeitung
- Drag-n-drop zum Ändern des Aufgabenplans, Verschieben von Aufgaben und Hinzufügen von Abhängigkeiten
- Schnelles Hinzufügen mehrerer Aufgaben
- Zuweisung von Ressourcen zu Aufgaben
- Identifizieren von Aufgaben mit überlasteten Ressourcen mit dem Symbol
- Auswählen mehrerer Aufgaben und Ausführen von Aktionen mit der rechten Maustaste
- Anzeige des kritischen Pfades
H. Berichterstattung über den Fortschritt bei den Aufgaben
Teammitglieder können den Fortschritt von Aufgaben von ihrem Dashboard aus melden.
Berichterstattung über den Fortschritt bei mehreren Aufgaben auf einmal
Wählen Sie die Aufgaben, über die berichtet werden soll, klicken Sie auf die Symbol und wählen Sie die entsprechende Aktion. Die On-Track Option kann verwendet werden, um anzuzeigen, dass die Dinge gemäß dem Plan voranschreiten.
Detaillierte Berichterstattung über den Fortschritt bei einer einzelnen Aufgabe
Sie können gleichzeitig eine detaillierte Aktualisierung und sogar Protokollzeit eingeben, indem Sie die % und Kommentare Aktion wie unten dargestellt.
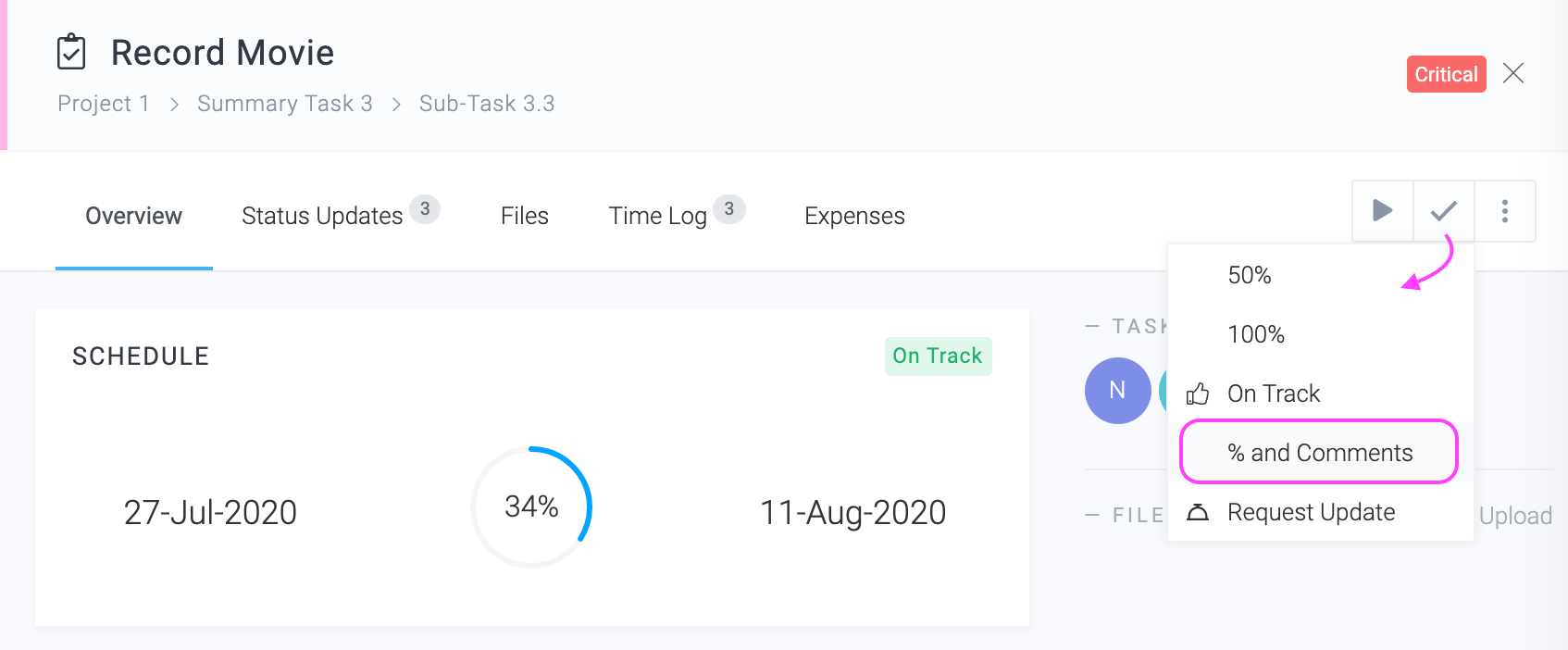
Dadurch wird ein Formular wie dieses geöffnet:
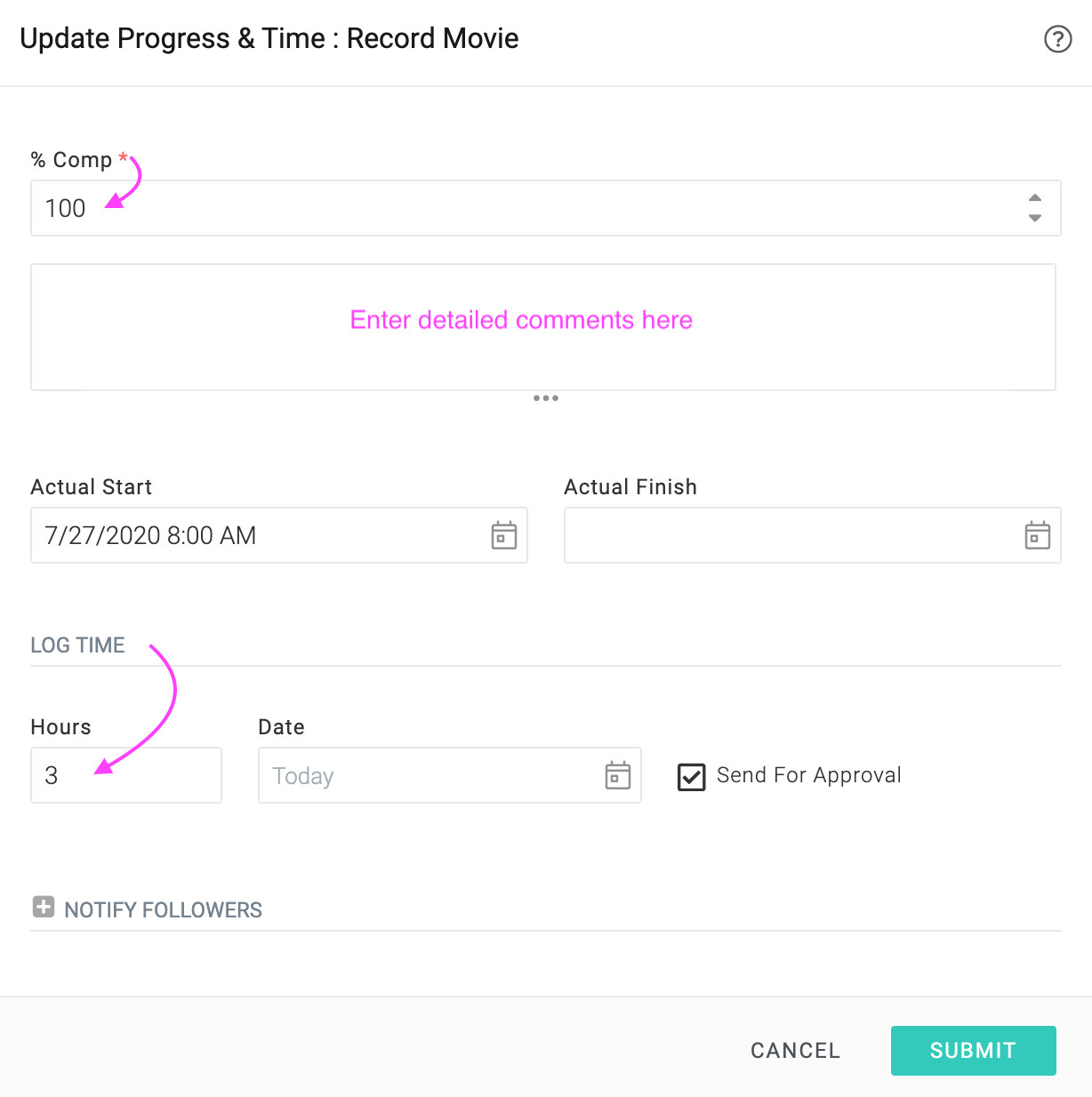
I. Ausfüllen der Timesheets
Im letzten Abschnitt haben wir gesehen, wie man die Zeit für eine bestimmte Aufgabe protokolliert und gleichzeitig den Fortschritt aktualisiert. Wir werden uns nun die Zeiterfassung über den Wochenbildschirm ansehen.
Um Ihre wöchentliche Stundenliste zu öffnen, klicken Sie auf Oberes Menü ▸ ▸ Stundennachweis.
Auf dem Wochenzettel können Sie sowohl Zeit für Aufgaben als auch projektfremde Zeit erfassen. Während Sie Zeit protokollieren, können Sie auch den Aufgabenfortschritt aktualisieren.
J. Projekte verfolgen
Wenn die Teammitglieder über den Fortschritt ihrer Aufgaben berichten, berechnet das System automatisch die geschätzten Fertigstellungstermine und Kosten der Aufgaben und Projekte. Dies wird durch RAG-Indikatoren angezeigt.

Das Dashboard des Projektmanagers ist ein großartiger Ort, um Projekte zu verfolgen. Sie können die Spalten in Listenwidgets anpassen, Diagrammwidgets hinzufügen und Problembereiche schnell aufschlüsseln. Weitere Informationen finden Sie im Abschnitt Dashboards in diesem Dokument.
Verfolgen eines einzelnen Projekts
Wenn Sie auf ein Projekt klicken, öffnet sich ein Panel. Dieses Panel enthält viele interessante Tracking-Informationen über den Zeitplan, die Kosten, die Einnahmen und kann sogar Punkte mit hoher Priorität in Fragen, Änderungsanträgen usw. identifizieren.
Sie können auch auf die verschiedenen Registerkarten klicken, um verschiedene Berichte zu einem Projekt zu erhalten. Ein Beispiel ist unten abgebildet. Alle Registerkarten sind vollständig anpassbar, und Sie können Registerkarten entsprechend Ihren Anforderungen hinzufügen, anpassen oder löschen.
K. Berichterstattung
Celoxis verfügt über eine der ausgeklügeltsten Berichtsmaschinen in der Branche. Wir stellen Ihnen eine Reihe von vorgefertigten Berichten zur Verfügung, die Sie im Ist-Zustand oder als Ausgangspunkt für die Erstellung Ihres Berichts verwenden können. Um zu den Berichten zu gelangen, klicken Sie auf Hauptmenü ▸ Berichte ▸ Alle Berichte.
Die unten gezeigten Beispielberichte zeigen die Macht unserer Berichterstattung.
Budget-Verfolgung
Kostenleistung nach Abteilung

Kosten S-Kurve
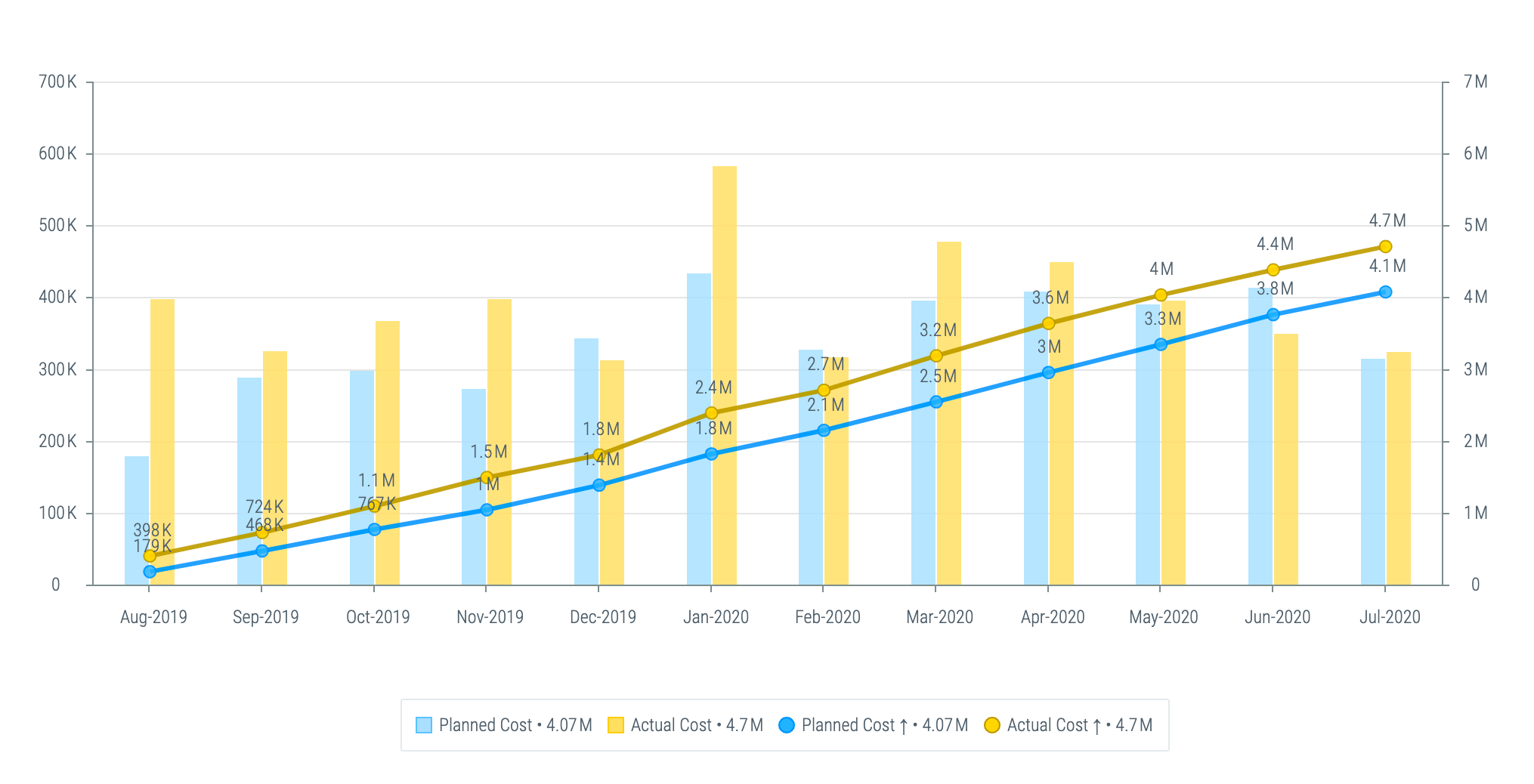
Aufschlüsselung der monatlichen Kosten
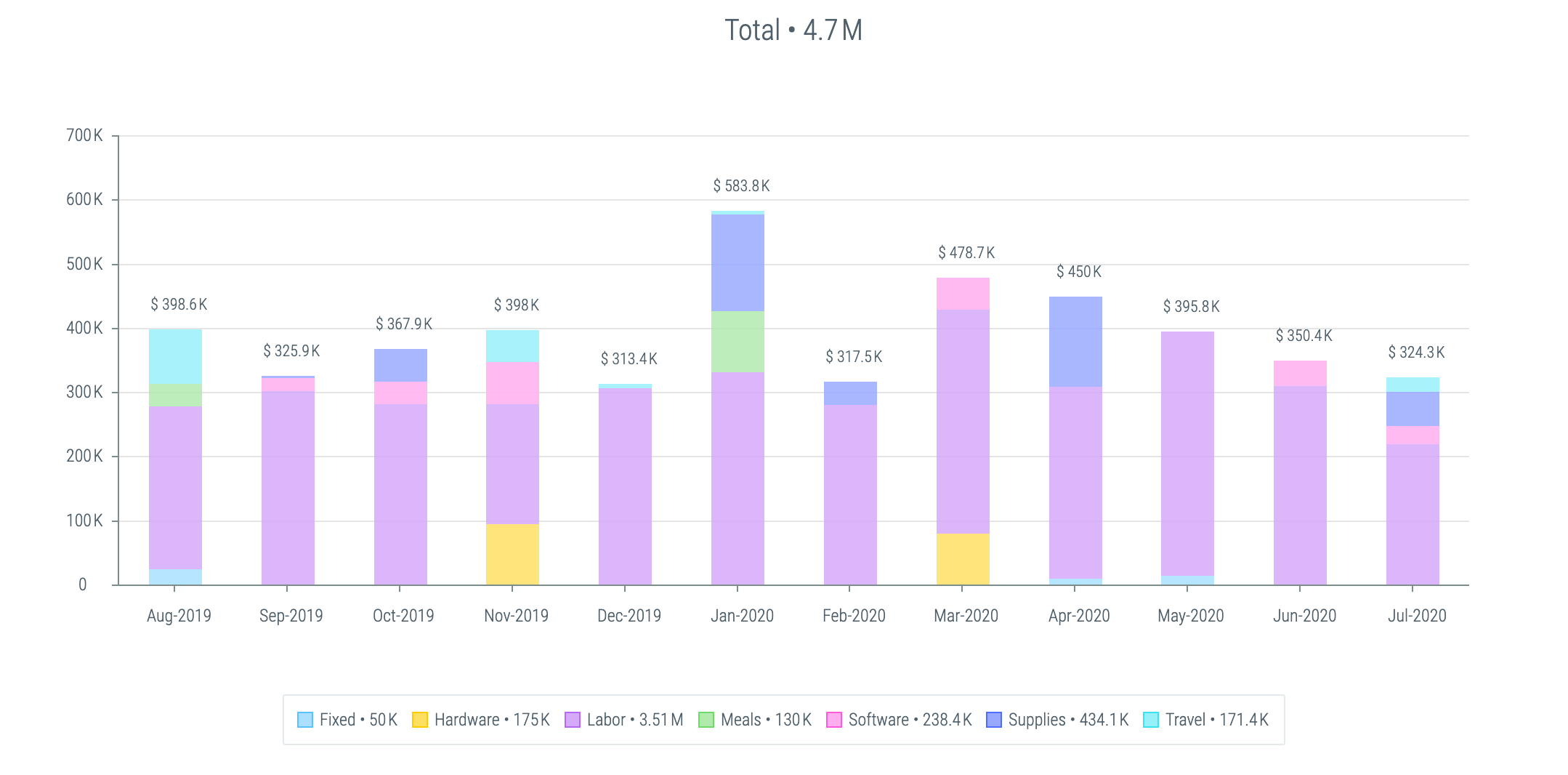
Umsatzentwicklung nach BU & Manager
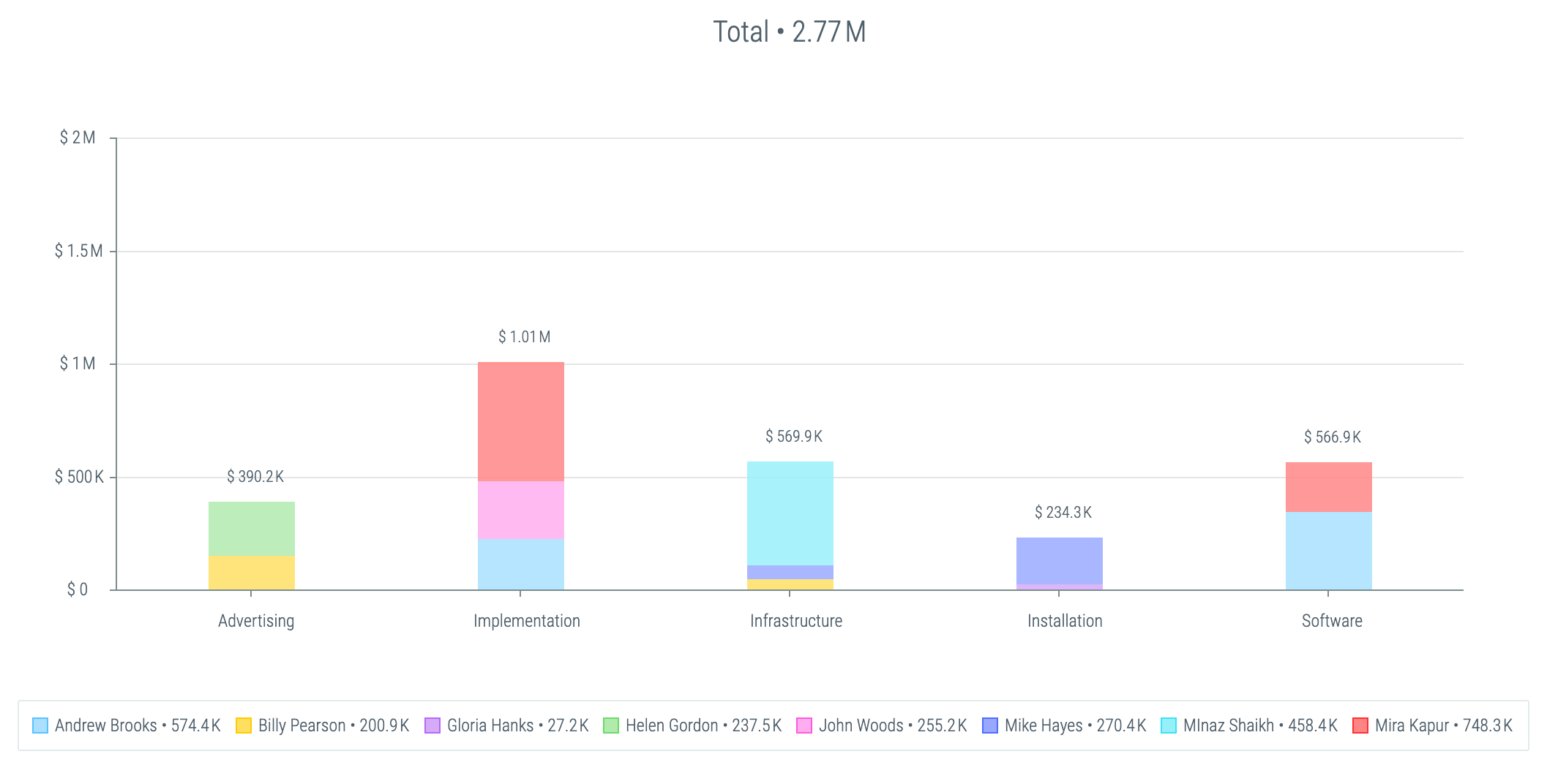
Produkt-Fahrplan
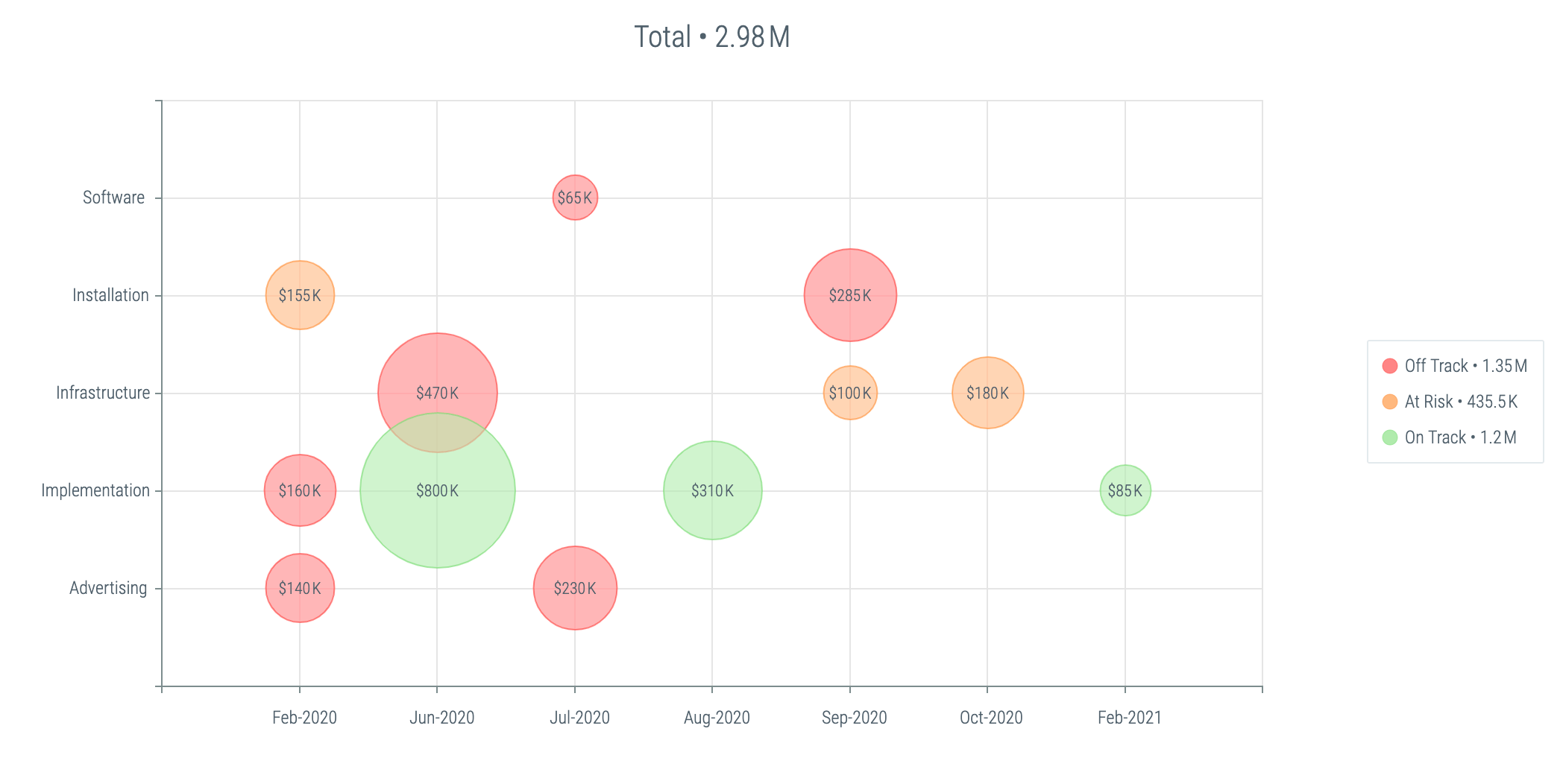
L. Hilfe erhalten
Auf vielen Seiten ist eine kontextsensitive Hilfe verfügbar, die Sie direkt zur Dokumentation für das jeweilige Thema führt. Achten Sie auf das Symbol (siehe unten).
Um unserem Support-Team eine Frage zu stellen oder um zum Dokumentationsportal zu gelangen, klicken Sie auf die entsprechenden Punkte in Oberes Menü ▸ .