Erste Schritte - für Admins
Diese Kurzanleitung wird Ihnen helfen zu verstehen, wie man das macht:
- Ausschalten unerwünschter Funktionen
- Konfigurieren von Kontoeinstellungen
- Konfigurieren von Passwort-Richtlinien
- Anpassen von Projekteinstellungen
- Einrichten von Arbeitskalendern
- Geben Sie Ihre Feiertage ein
- Projekttypen anpassen
- Benutzerdefinierte Felder hinzufügen
- Dashboards einrichten
- Kanban-Spuren anpassen
- Konfigurieren der Zeiterfassung
- Benutzer hinzufügen
- Klienten hinzufügen
A. Ausschalten unerwünschter Funktionen
Wenn Sie Funktionen ausschalten, die Sie nicht verwenden möchten, werden die entsprechenden Schaltflächen und Menüs den Benutzern Ihres Kontos nicht angezeigt, wodurch die Benutzeroberfläche einfacher zu bedienen ist. Gehen Sie dazu zu Oberes Menü ▸ ▸ Administrator. Schalten Sie dann die Funktionen wie unten gezeigt ein oder aus. In der folgenden Abbildung, Ausgaben und Ansprechpartner Die Funktionalität wurde abgeschaltet.
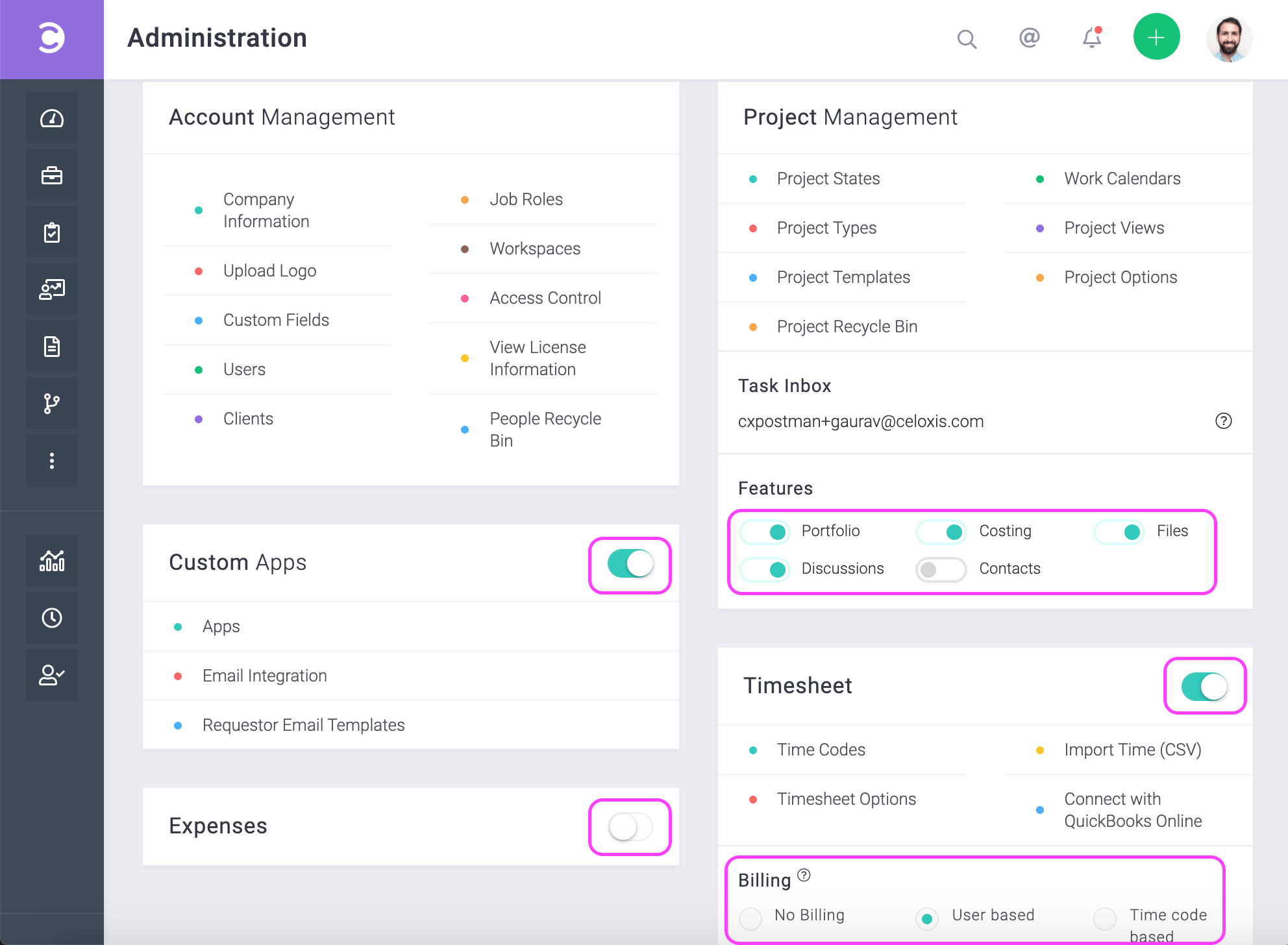
B. Konfigurieren der Kontoeinstellungen
Eine Reihe von Organisations-Widget-Einstellungen werden bei der Anzeige verschiedener Benutzeroberflächen-Widgets wie Kalendern oder bei der Anzeige von Berichten verwendet. Konfigurieren Sie die im Bild unten hervorgehobenen Optionen, indem Sie zu Oberes Menü ▸ ▸ Administrator ▸ Kontoverwaltung ▸ Informationen zum Unternehmen
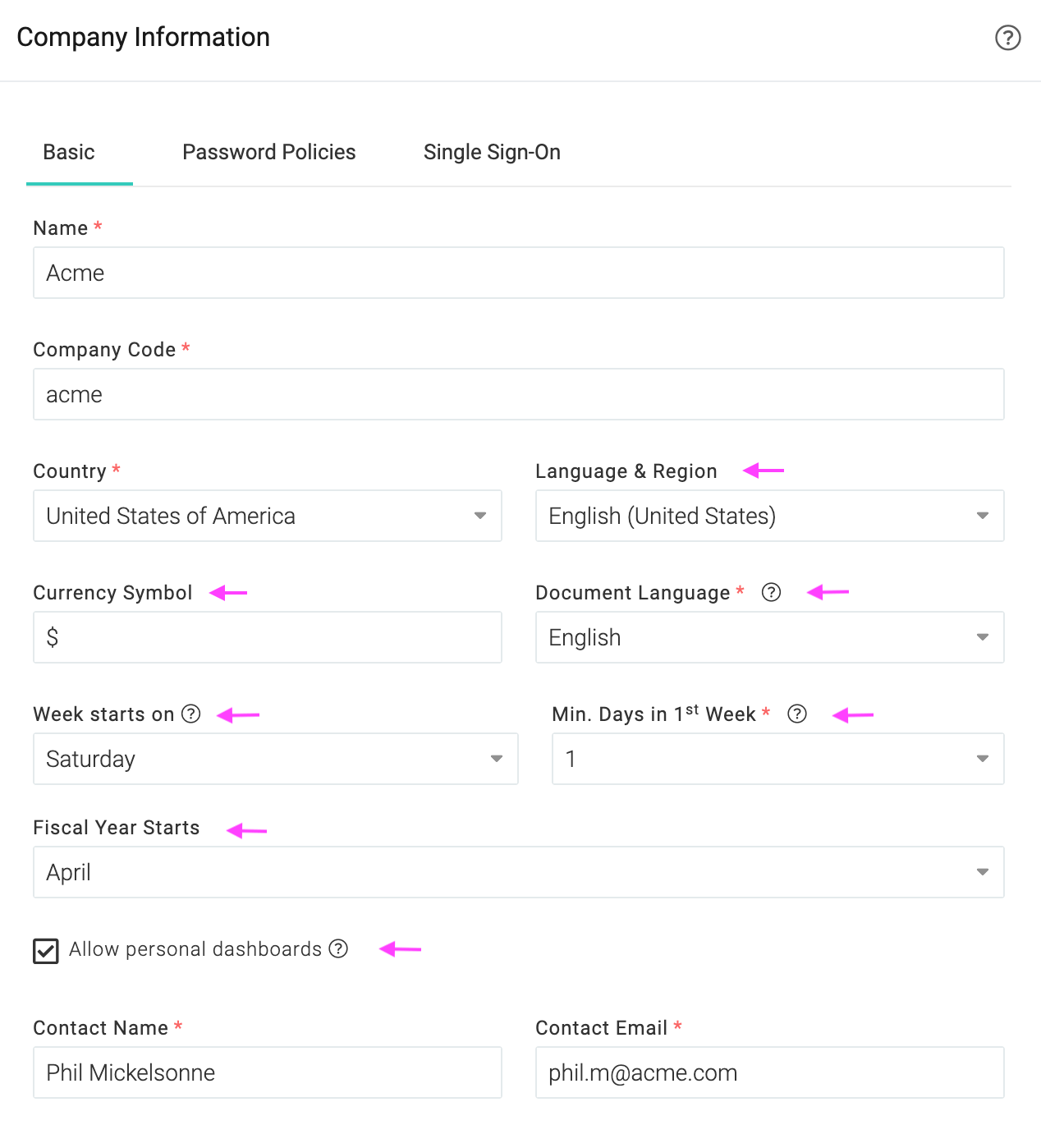
C. Konfigurieren von Kennwortrichtlinien
Sie können Login-Einstellungen konfigurieren, indem Sie navigieren zu Oberes Menü ▸ ▸ Administrator ▸ Kontoverwaltung ▸ Informationen zum Unternehmen und klicken Sie dann auf die Schaltfläche Password Regeln Registerkarte.
Wenn Sie Single-Sign-On verwenden, empfehlen wir Ihnen, sich zunächst ein Gefühl für die Software zu verschaffen und die Single-Sign-On-Funktionalität später einzuschalten.
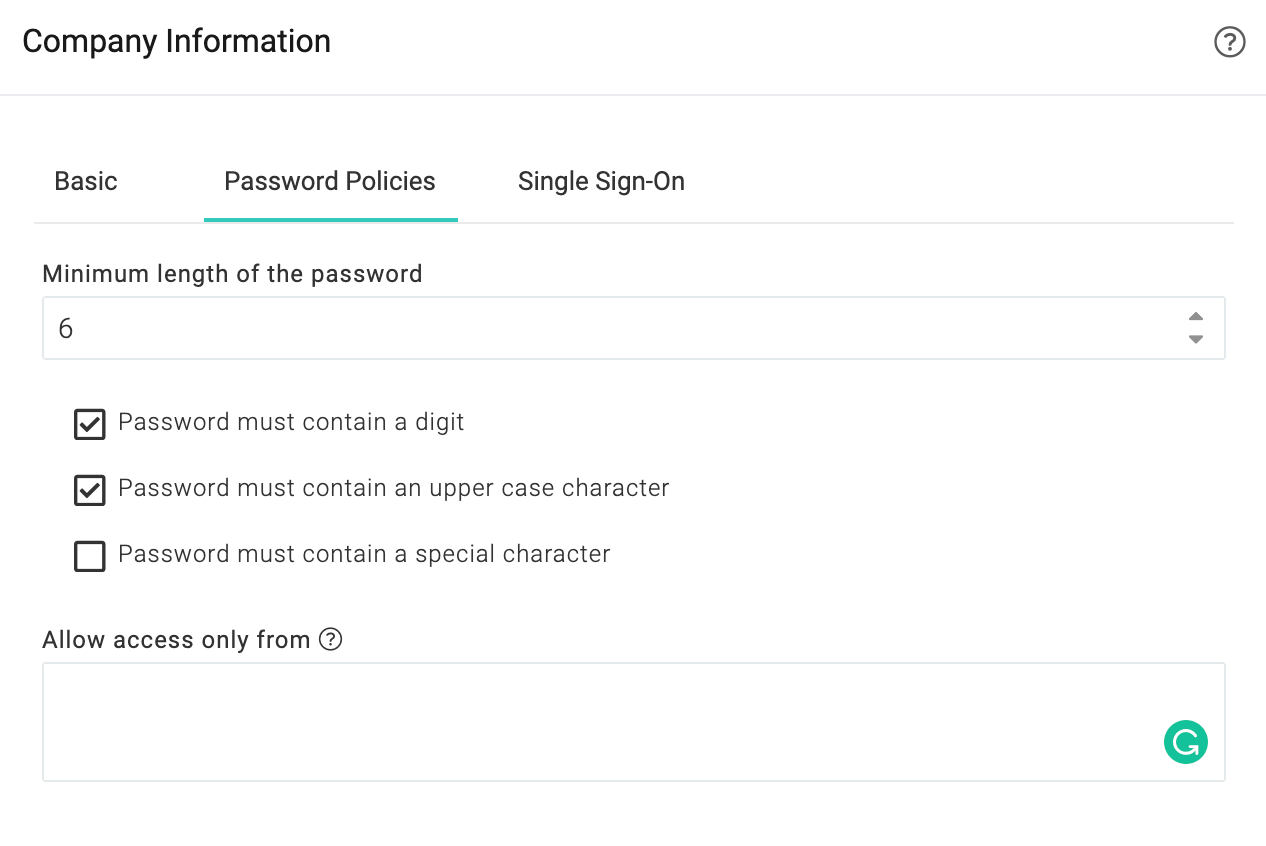
D. Projekteinstellungen anpassen
Sie können einige grundlegende Projektmanagement-Einstellungen anpassen, indem Sie zu Oberes Menü ▸ ▸ Administrator ▸
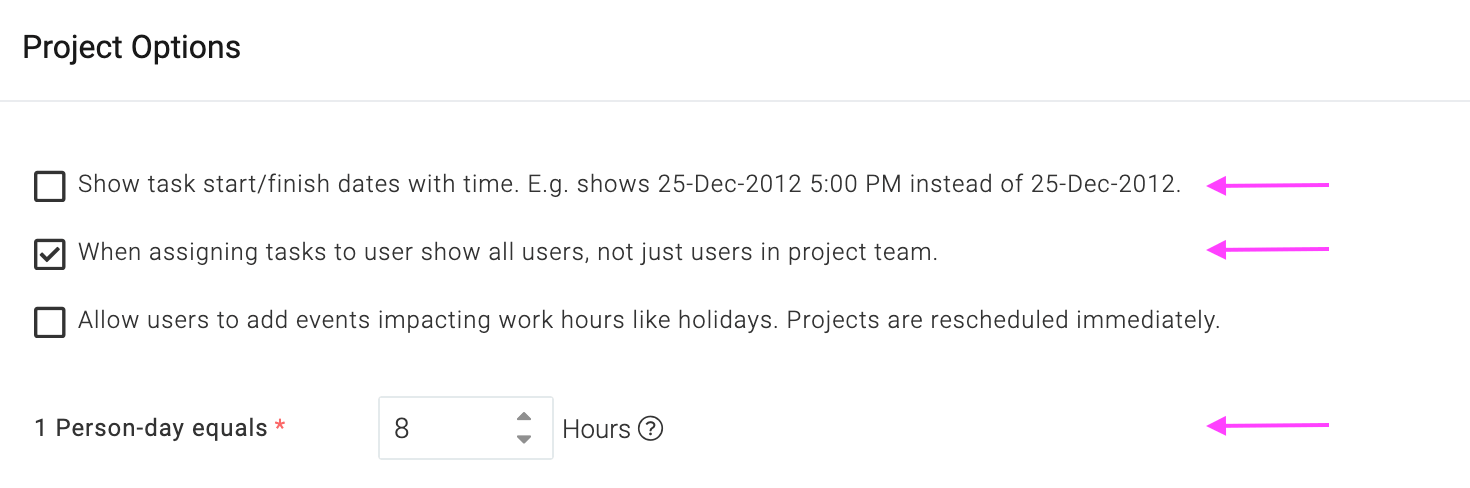
E. Einrichten von Arbeitskalendern
Die Software ist in der Lage, Aufgaben automatisch auf der Grundlage der Arbeitszeiten und Feiertage des Auftragnehmers sowie anderer Parameter wie Abhängigkeiten, Einschränkungen usw. zu planen. Daher ist es wichtig, die Arbeitszeiten korrekt einzustellen.
Zum Einrichten gehen Sie zu Oberes Menü ▸ ▸ Administrator ▸
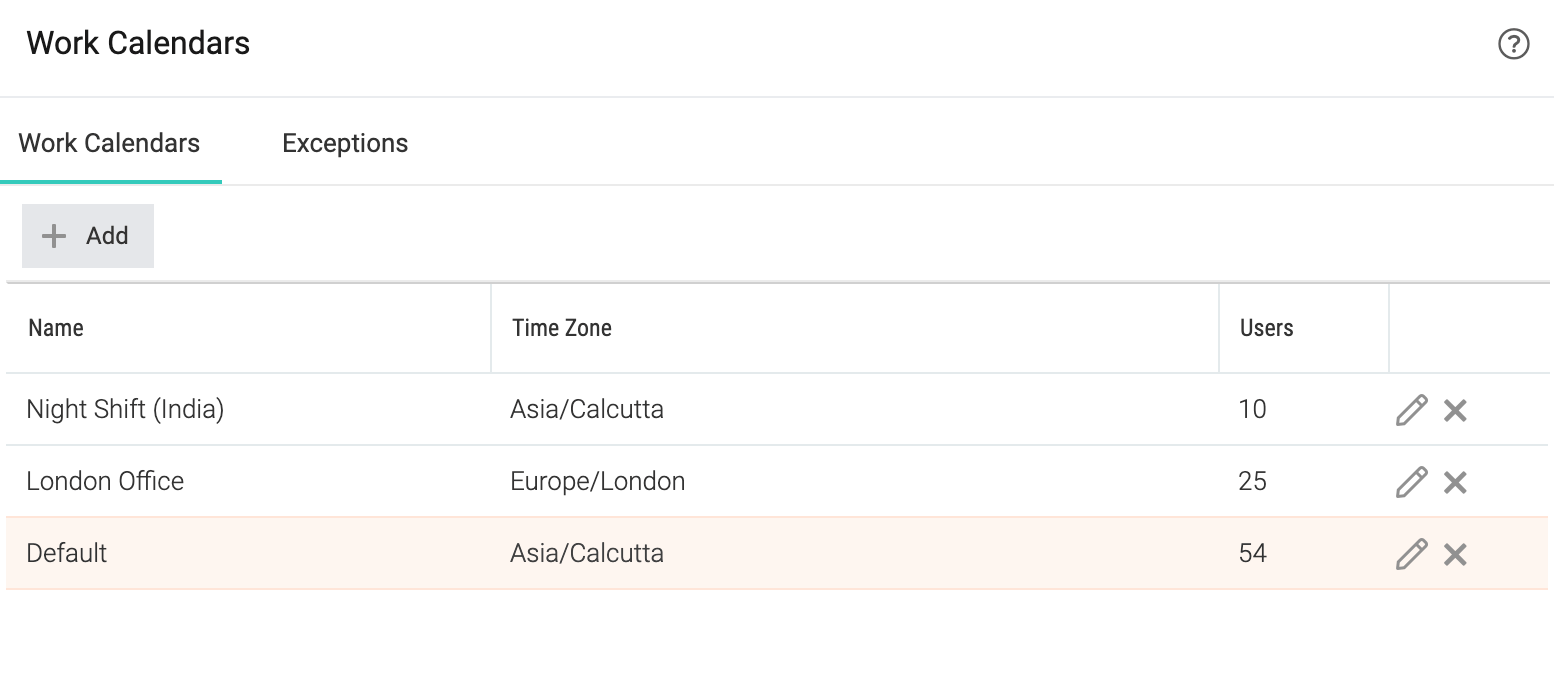
F. Feiertage eingeben
Celoxis wird die Aufgaben unter Berücksichtigung von Feiertagen planen. Feiertage können für jeden einzelnen eingegeben werden (z.B. Weihnachten), oder für bestimmte Arbeitskalender (z.B. 4. Juli - nur für US-Kalender), oder für einen bestimmten Benutzer (z.B. Joe ist vom 10. März 2020 bis zum 20. April 2020 im Urlaub).
Um Feiertage einzugeben, gehen Sie zu Oberes Menü ▸ ▸ Administrator ▸
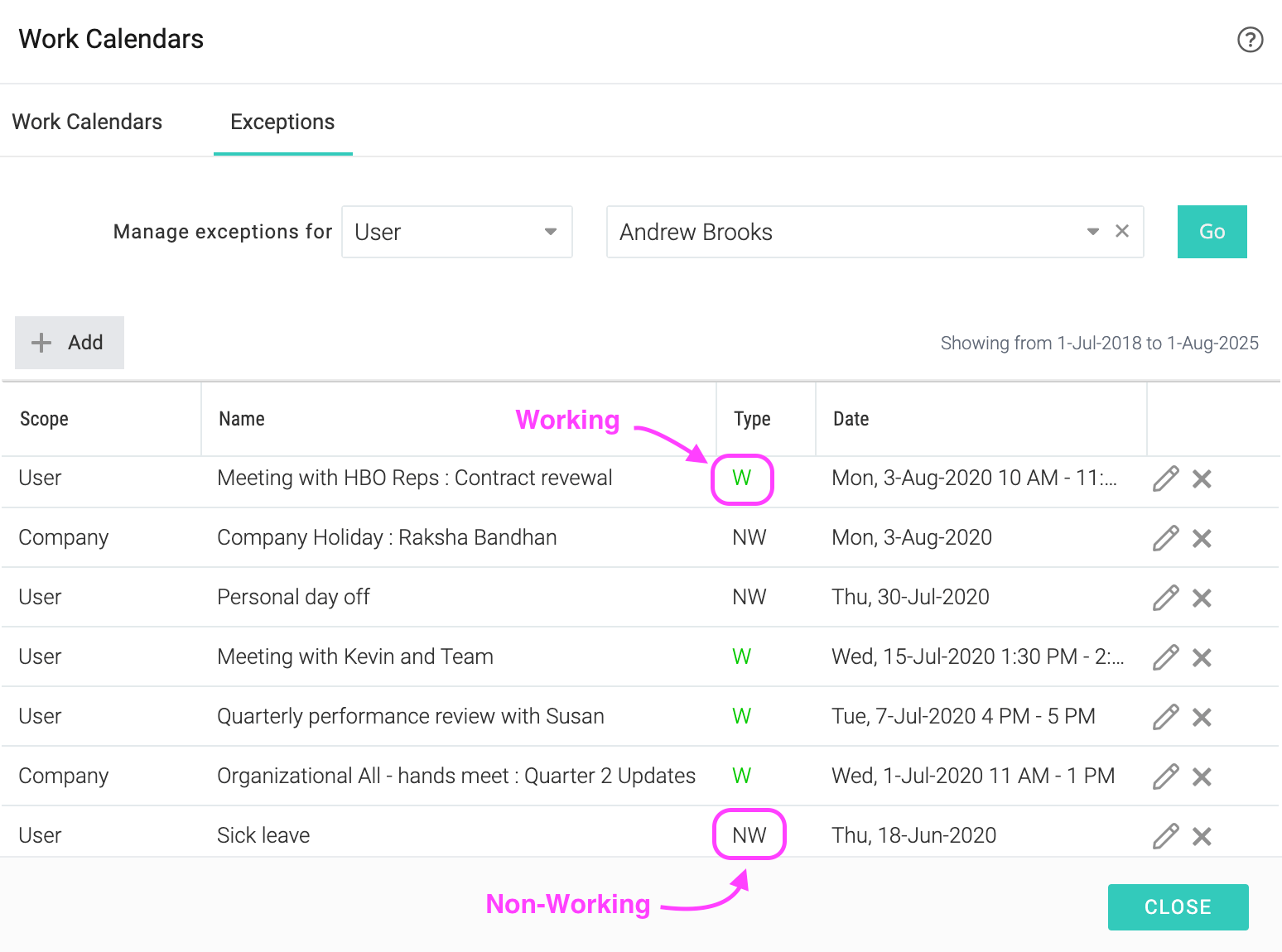
G. Anpassen von Projekttypen
Projekttypen helfen bei der Kategorisierung von Projekten, die Ihnen beim Filtern und Berichten helfen. Sie können auch verschiedene benutzerdefinierte Felder an verschiedene Projekttypen anhängen. Um Ihre Projekttypen einzugeben, gehen Sie zu Oberes Menü ▸ ▸ Administrator ▸
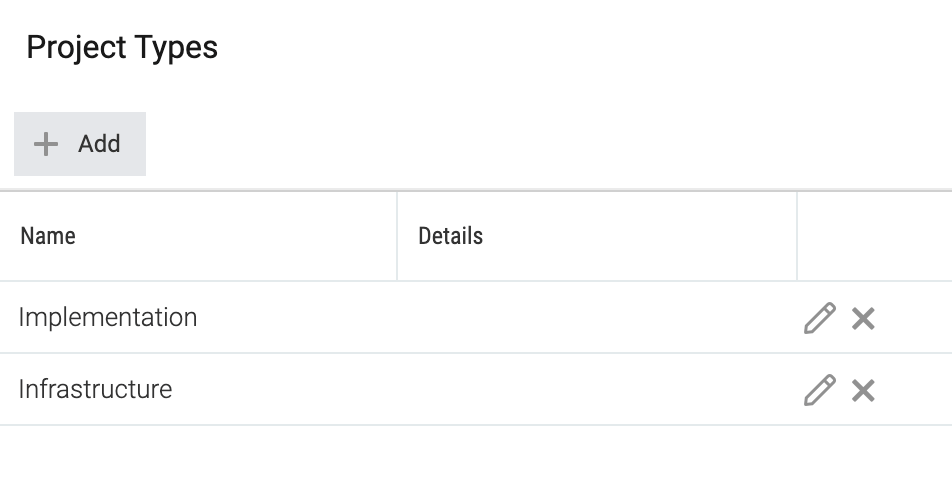
H. Benutzerdefinierte Felder hinzufügen
Sie können eine Reihe von benutzerdefinierten Feldern für Projekte, Aufgaben, Benutzer, Probleme, Risiken usw. erstellen. Celoxis unterstützt eine Vielzahl von benutzerdefinierten Feldern wie Text, Single Select, Multi Select und mehr. Sie können sogar Formelfelder erstellen.
Eine Reihe von benutzerdefinierten Feldern wurde bereits erstellt. Um sie zu bearbeiten oder eigene Felder zu erstellen, gehen Sie zu Oberes Menü ▸ ▸ Administrator ▸ Kontoverwaltung ▸ Benutzerdefinierte Felder.
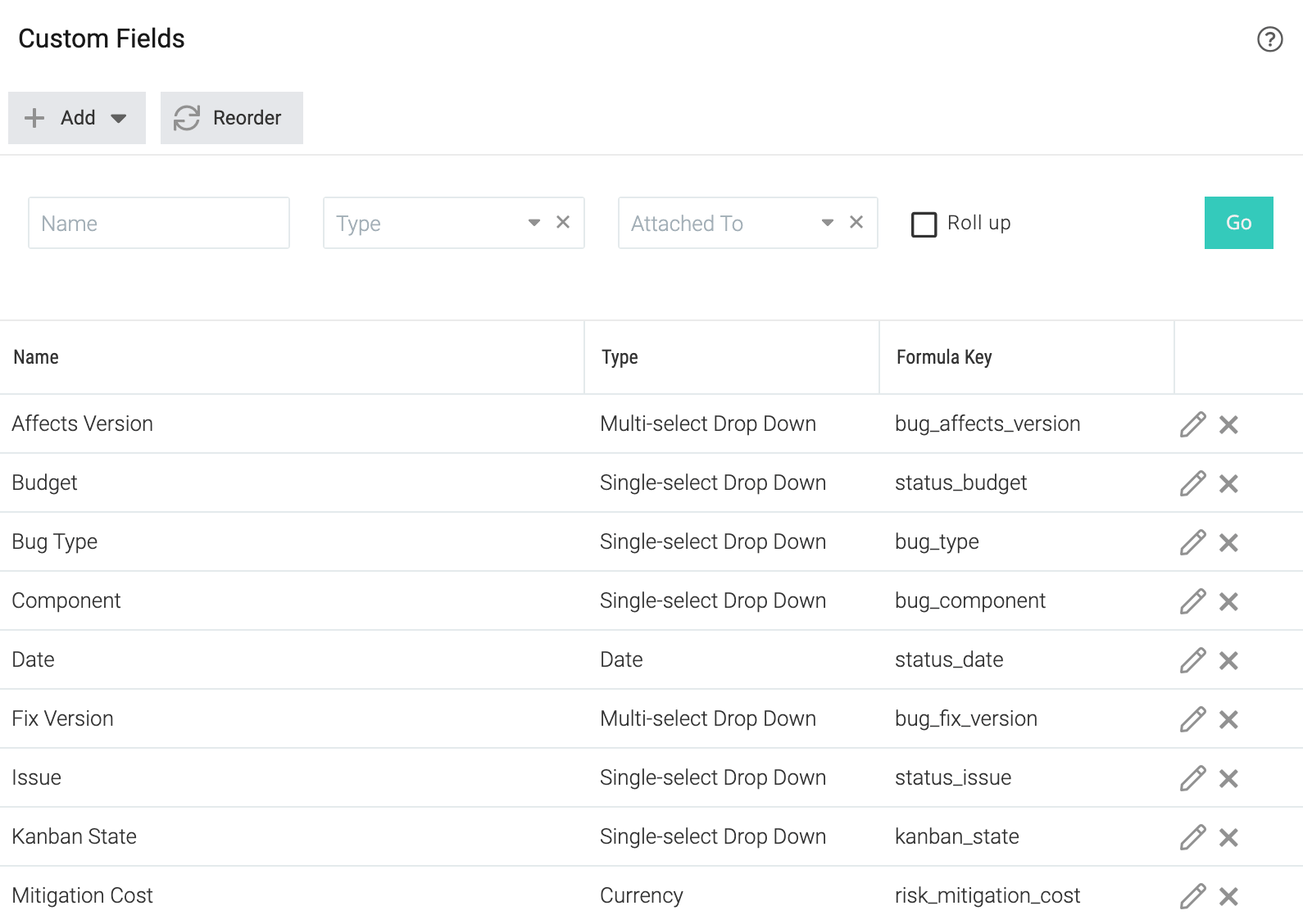
Sie können dasselbe benutzerdefinierte Feld an mehrere Typen anhängen. Beispielsweise stehen die folgenden benutzerdefinierten Felder für alle Projekttypen, die benutzerdefinierte Anwendung "Projektantrag" und Aufgaben zur Verfügung. Zum Ändern klicken Sie auf das Symbol in der Liste wie oben gezeigt.
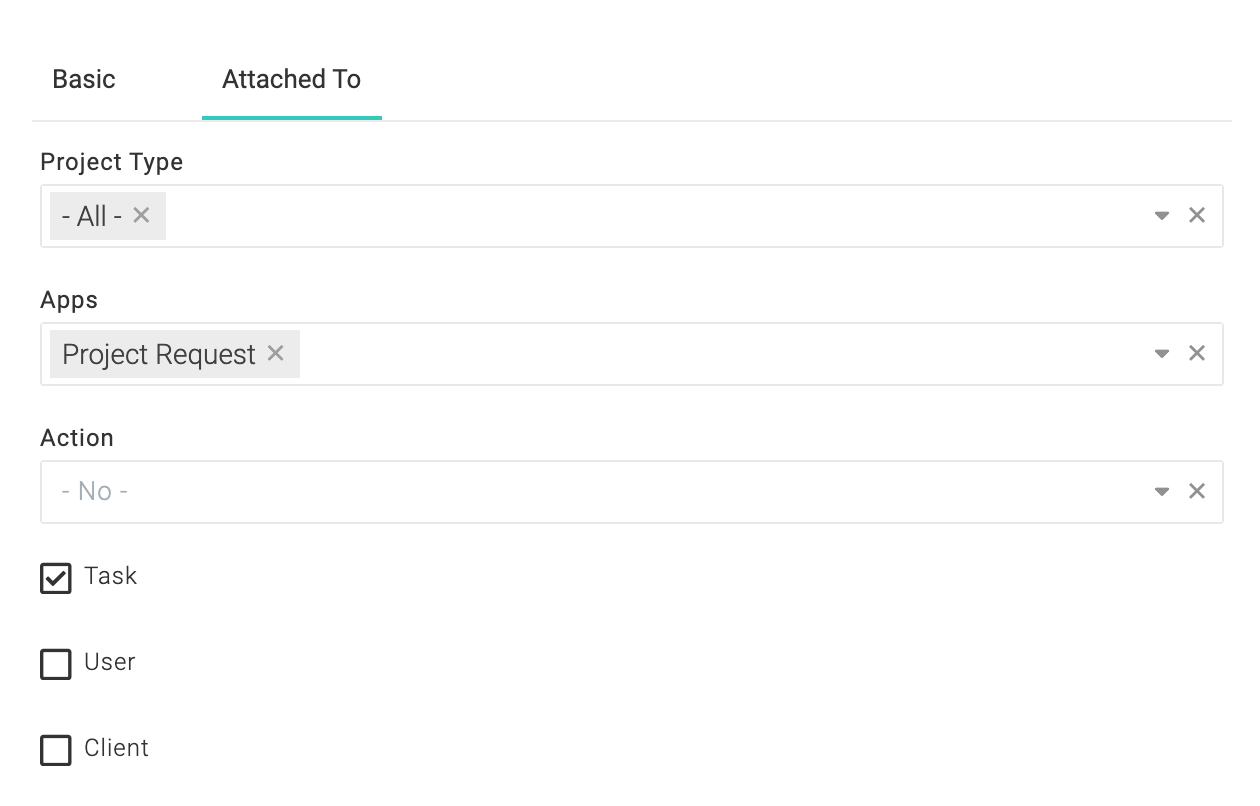
J. Dashboards einrichten
Bevor Sie Benutzer hinzufügen, sollten Sie Dashboards für diese Benutzer vorbereiten. Wir haben bereits einige Dashboards für Manager, Führungskräfte und Teammitglieder erstellt. Um sie anzuzeigen und zu ändern, gehen Sie zu Hauptmenü ▸ Berichte ▸ Alle Berichte.
Weitere Informationen finden Sie im Abschnitt Dashboard im Handbuch Erste Schritte für Benutzer.
K. Kanban-Spuren anpassen
Wenn Ihr Unternehmen eine Kanban-ähnliche Ansicht zur Verfolgung von Aufgaben verwendet, sollten Sie Ihre Bahnen bei Bedarf konfigurieren. Wir stellen die drei gebräuchlichsten Bahnen zur Verfügung: Rückstand, In Bearbeitung und Erledigt..
Um zu ändern, gehen Sie zu Oberes Menü ▸ ▸ Administrator ▸ Custom Fields und klicken Sie auf Symbol neben Kanban-Staat Feld und ändern Sie die Optionen so, wie Sie sie benötigen.
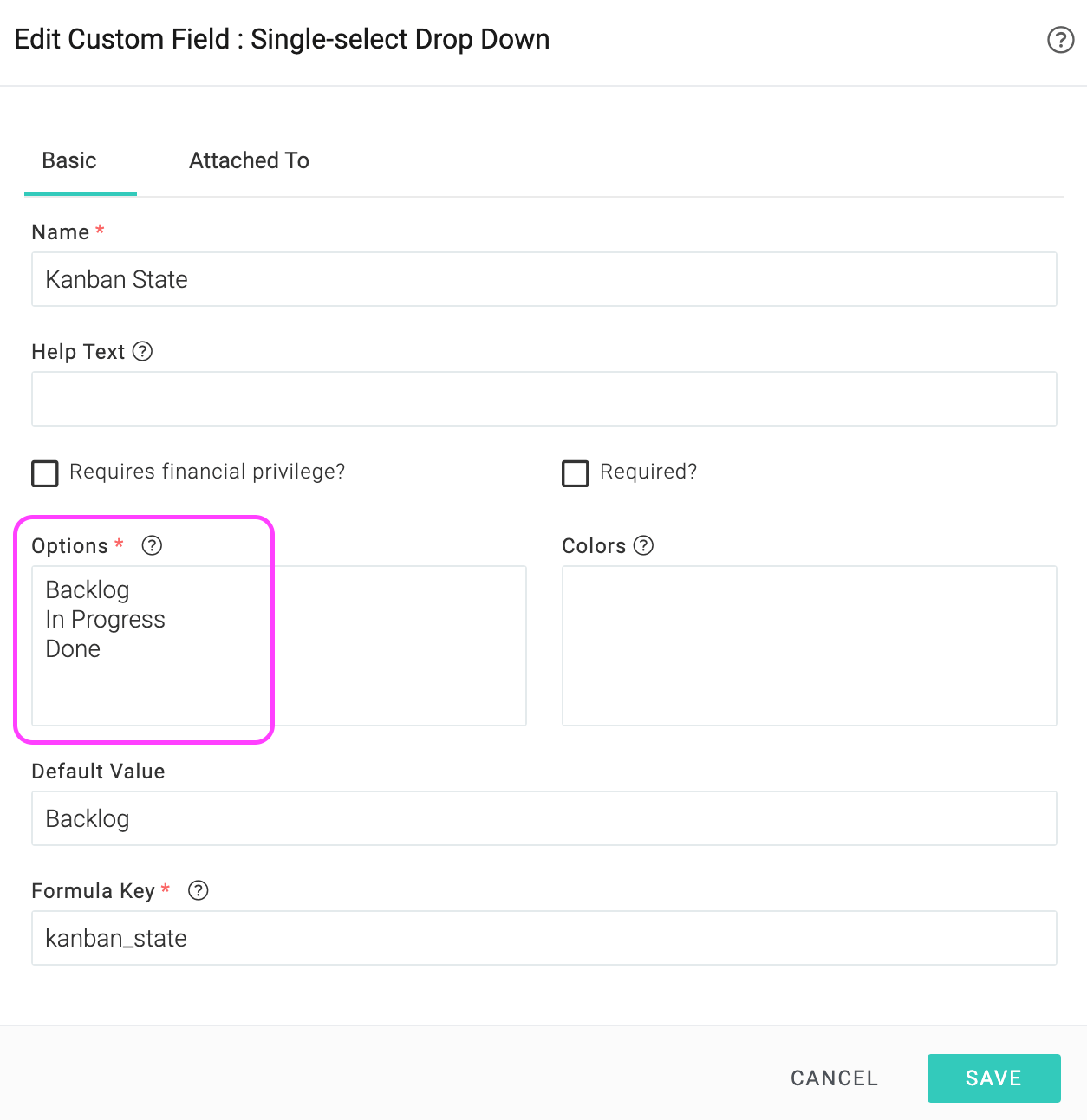
L. Konfigurieren der Zeiterfassung
Celoxis bietet ein umfassendes, flexibles und anpassbares Zeiterfassungsmodul. Die Einrichtung ist einfach.
Zeitcodes
Wenn Sie eine leistungsbezogene Fakturierung durchführen oder Zeitprotokolle kategorisieren möchten, sollten Sie diese Liste anpassen, indem Sie Oberes Menü ▸ ▸ Administrator ▸ Stundennachweis ▸ Zeitcodes.
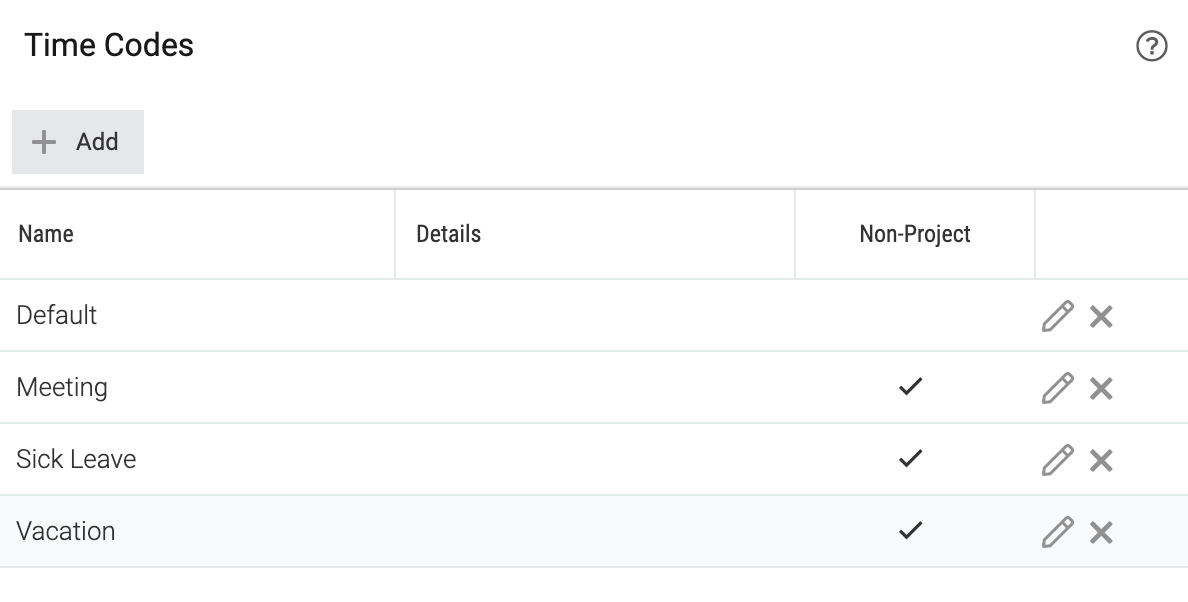
Abrechnungsmodell
Celoxis bietet Ihnen die Möglichkeit, die Abrechnung auszuschalten oder ein aktivitätsbasiertes Abrechnungsmodell zu verwenden, bei dem ein Stundensatz für eine Aktivität definiert ist, oder ein Pro-Benutzer-Modell, bei dem ein Stundensatz für einen Benutzer definiert ist. Um zu ändern, gehen Sie zu Oberes Menü ▸ ▸ Administrator ▸ Stundennachweis und wählen Sie die entsprechende Option wie unten dargestellt.
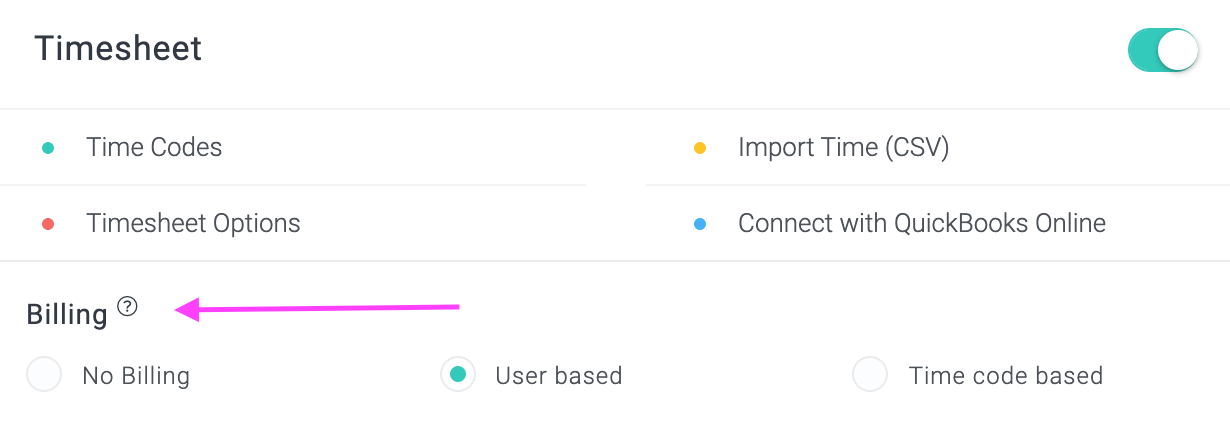
Stundennachweis Optionen
Klicken Sie auf Oberes Menü ▸ ▸ Administrator ▸ Stundennachweis ▸ Stundennachweis Optionen um die Zeiterfassung gemäß Ihren Anforderungen anzupassen. Es gibt viele nützliche Optionen, die Sie kennen sollten. Wenn Sie sich nicht sicher sind, können Sie sie später jederzeit ändern.
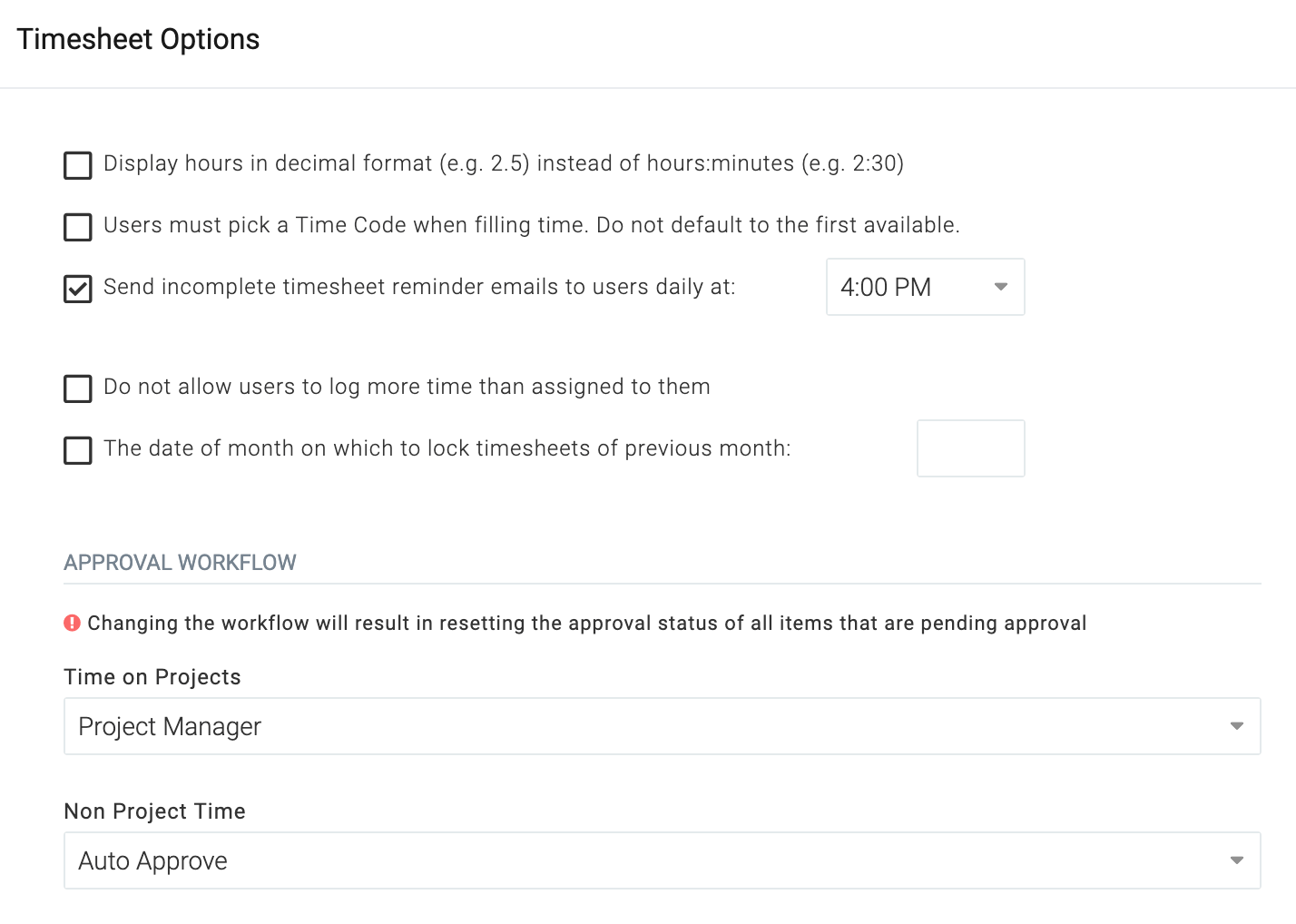
M. Benutzer hinzufügen
Celoxis ermöglicht es Ihnen, einen Benutzer zu erstellen, der "wie" ein anderer Benutzer ist - der neue Benutzer erbt Dashboards, Benachrichtigungseinstellungen, Sicherheitsprivilegien usw., was es für Sie sehr bequem macht, ähnliche Benutzer zu erstellen.
Sie können mehrere Benutzer in einem Zug hinzufügen, indem Sie eine CSV-Datei hochladen. Lesen Sie mehr dazu.
Anzeigen der Benutzerliste
Gehe zu Hauptmenü ▸ Mehr ▸ Benutzer

Anmelden als anderer Benutzer
Um zu überprüfen, was jeder Benutzer sieht, können Sie sich schnell als dieser Benutzer anmelden. Gehe zu Hauptmenü ▸ Mehr ▸ Benutzer und klicken Sie auf Anmelden als für einen Benutzer wie unten dargestellt.
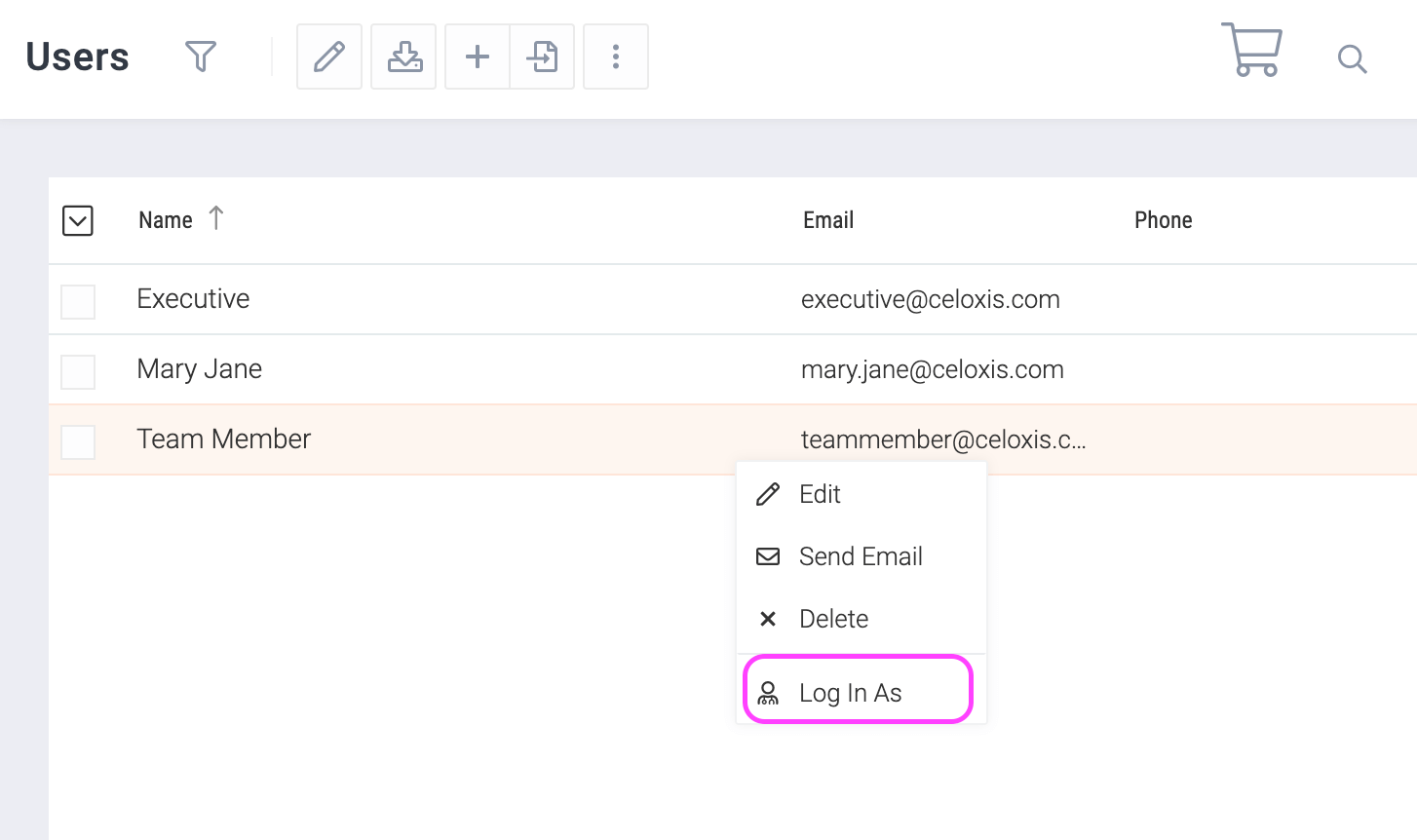
Zurückschalten
Um zurückzuschalten, klicken Sie auf die Schaltfläche wie unten dargestellt.
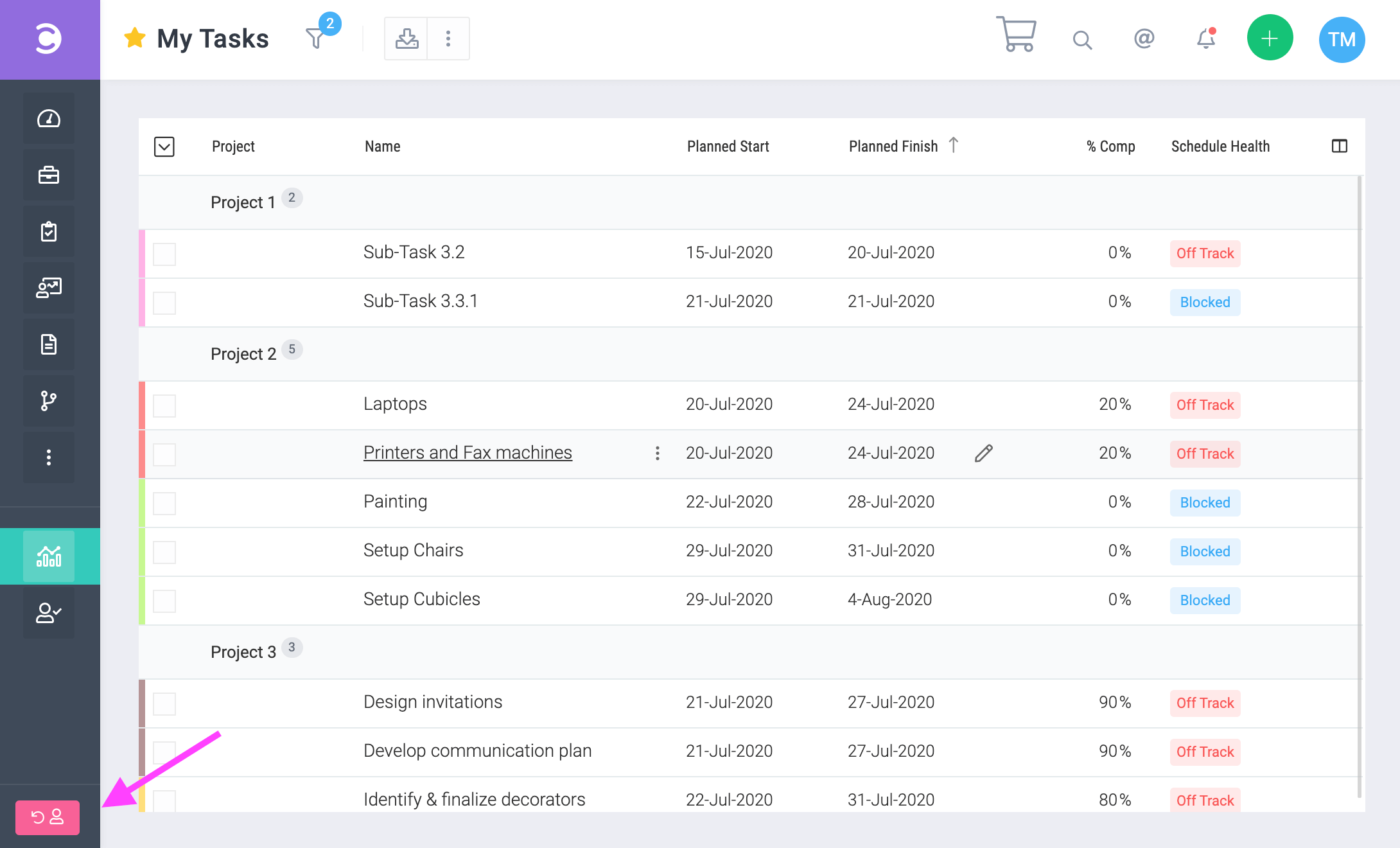
N. Kunden
Projekte können mit Kunden assoziiert werden. Optional können Sie den Kunden ein Login und ein Dashboard zur Verfügung stellen, damit sie über die Software auf den Projektstatus zugreifen und mit Ihrem Team zusammenarbeiten können. Um Kunden anzuzeigen oder hinzuzufügen, gehen Sie zu Hauptmenü ▸ Mehr ▸ Kunden.
